Slik beskjærer og rediger WordPress Post Miniatyrbilder
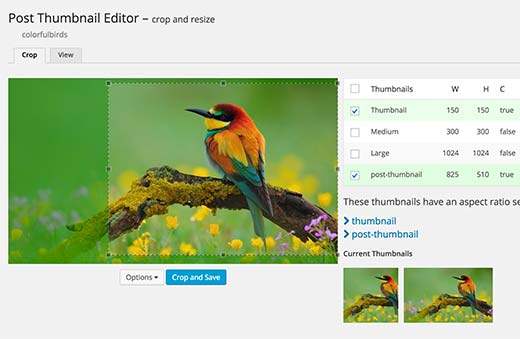
Er du frustrert med automatiserte WordPress-innlegg miniatyrstørrelser som beskjærer bildet fra midten som skjærer av sidene? Leter du etter en enkel løsning for riktig beskjæring og skala etter miniatyrer? I denne artikkelen vil vi vise deg hvordan du beskjærer og rediger WordPress-innleggsminiatyrer som gjør det mulig å fikse bildeavgrensningsposisjonen.

Videoopplæring
Abonner på WPBeginnerHvis du ikke liker videoen eller trenger mer instruksjoner, fortsett å lese.
Første du må gjøre er å installere og aktivere Plugin for miniatyrredigeringsverktøyet. Ved installasjon kan du opprette et nytt innlegg eller redigere en eksisterende.
Deretter går du til delen Featured Image og laster opp et nytt utvalgt bilde eller innlegg miniatyrbilde. Du vil kunne se en ny lenke under det kjente bildet for Post thumbnail editor.

Når du klikker på koblingen, åpnes det kjennetegnet bildet i redigeringsverktøyet for miniatyrbilder hvor du kan beskjære bildestørrelsen. Bare velg bildestørrelsene du vil redigere, fra høyre kolonne. Ta musen over til bildet, og dra deretter over bildet for å velge området du vil beskjære og klikk på beskjære og lagre-knappen.
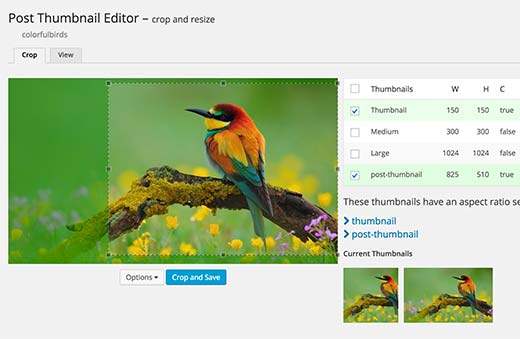
For flere innstillinger kan du klikke på alternativknappen som vil vise flere innstillinger. Du kan angi et aspektforhold for å opprettholde under beskjæring. Du kan også rotere bildet og velge et jpeg-komprimeringsnivå.

Redigerer eldre miniatyrbilder
Post Thumbnail Editor kan også brukes til å redigere et bilde som er lastet opp til ditt WordPress-nettsted. Du må besøke Media »Bibliotek og ta musen over til et hvilket som helst bilde. Du vil legge merke til en lenke for å redigere miniatyrer.

Når du klikker på det, åpnes bildet i post thumbnail editor hvor du kan beskjære og redigere bildet akkurat som du gjorde for det kjente bildet på skjermen etter redigering.

Redigering av et gammelt bilde vil også påvirke innlegget der dette bildet brukes som bilde eller miniatyrbilde. Den nylig beskjærte og lagrede størrelsen vil nå erstatte den gamle miniatyrbilden.
Viktig: Bare bildestørrelsene du velger fra høyre kolonne vil bli påvirket av endringen. Ditt opprinnelige bilde vil fortsatt være der, og du kan fortsatt redigere bildet og gjøre endringer om nødvendig.
Vi håper denne artikkelen hjalp deg med å lære hvordan du redigerer etter miniatyrbilder og uthevede bilder i WordPress uten å endre temafiler. Du vil kanskje også sjekke ut vår veiledning om hvordan du angir et standard nedfallsbilde for innleggsminiatyrer i WordPress.
Hvis du likte denne artikkelen, vennligst abonner på vår YouTube Channel for WordPress-videoopplæringsprogrammer. Du kan også finne oss på Twitter og Facebook.


