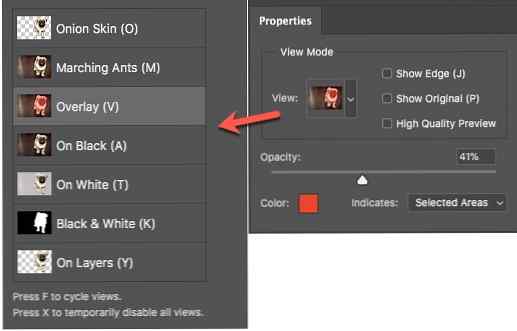Hvordan glatte kanter i Photoshop

En av de første bilderedigeringene du vil mestre, er å sette sammen to bilder sammen og lage en sammensatt bilde. Så må du lære å velge et bilde, fjerne det fra bakgrunnen, og glatt også de harde kanter av det aktuelle valget slik at det ikke ser ut som en utskrift.
Photoshop CC 2018 hjelper mye her Lær fotoredigering i Photoshop: Få grunnleggende ned i 1 time Lær fotoredigering i Photoshop: Få grunnleggende om 1 time Photoshop er et skremmende program - men med bare en time kan du lære alt det grunnleggende. Ta tak i et bilde du vil redigere, og la oss komme i gang! Les mer med sin forbedrede Select og Mask funksjon. Slik hjelper du deg med å gjøre raske valg og glatte kanter i dobbelt tid.
Slik trekker du ut et bilde med Velg og Mask
Det nye Velg og Mask-alternativet i menyen tar deg til et eget arbeidsområde og gir deg kontrollene for å finjustere valgene. Arbeidsområdet erstatter også Avgrens kant dialog i tidligere versjoner av Photoshop:
- Åpne bildet ditt i Photoshop CC 2018.
- Gå til Velg> Velg og maske.

Du kan også bruke Ctrl + Alt + R (Windows) eller Cmd + Alternativ + R (Mac) som tastatursnarveier. Eller velg et valgverktøy som Quick Selection, Magic Wand eller Lasso, og klikk deretter Select and Mask i Alternativer-feltet øverst. - Brukergrensesnittet Select and Mask vil nå hjelpe deg med å gjøre presise valg med valgverktøyene til venstre. De Egenskaper panel til høyre vil hjelpe deg med å finjustere dette valget videre.

- De Visningsmodus alternativer (for eksempel, Løk hud eller overlegg) vil hjelpe forhåndsvise valget og skille det fra bakgrunnen. Bruke Opacity skyveknappen for å se hva du trenger å legge til eller trekke fra valget ditt.
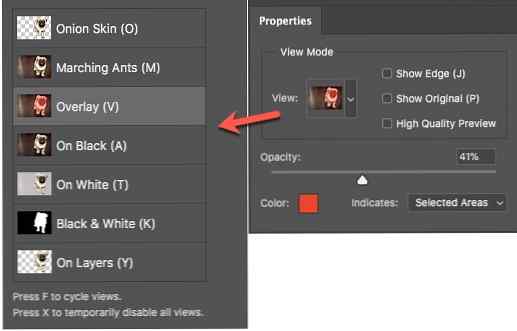
- Plukk opp Hurtigvalg børste fra verktøypanelet og klikk-dra over området du vil velge. Du trenger ikke å være for presis fordi børsten fungerer intuitivt. Legg det til Refine Edge-børsten.
- De Avgrens EdgEt børsteverktøy bidrar til å inkludere fuzzy områder som hår eller pels. Bruk brakettastene til å øke og redusere børstestørrelsen når du velger valgene.

- Bruke Børste verktøy for å forbedre utvalget. Legg til og trekk modus kan du kontrollere hva du vil velge eller gå ut av.
For mange bilder kan du stoppe her. Men de fire Global Refinement-innstillinger kan også jobbe med deres magi og gjøre ditt valg bedre. Spill rundt med de fire skyvekontrollene for å glatte kantene på et bilde:

- Glatt: Gir en jevnere oversikt for utvalget.
- Fjær: Mynter overgangen mellom valget og bakgrunnen.
- Kontrast: Når økningen blir, blir den myke kantovergangen skarpere.
- Skiftkant: Flytt en myk utvalgskant innover eller utover for å fjerne uønskede piksler.
Når du er ferdig, gå til Utgang til. Velg hvilken type dokument du vil at ditt valg skal være. Klikk på OK, og Photoshop returnerer deg til hoved arbeidsområdet.
Adobe har en utmerket opplæring som viser Select and Mask in action. Julienne Kost viser hvor lett og kraftig det er.
Finner du Select and Mask mindre av smerte nå for komplekse valg? Hvilke andre metoder foretrekker du?
Bilde Kreditt: Yaruta / Depositphotos
Utforsk mer om: Adobe Photoshop, Image Editing Tips, Photoshop Tutorial.