7 Virkelige enkle tips for å administrere filer og mapper på Google Disk
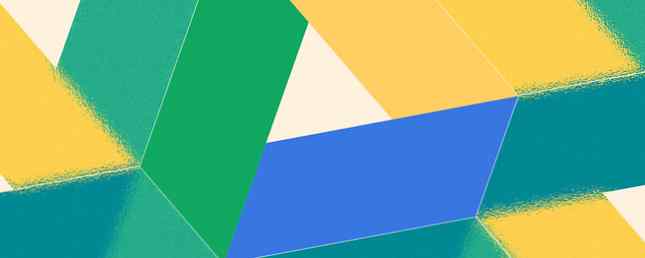
Noen ganger er det lett å se bort fra noe som er tilgjengelig og tilgjengelig gratis. Google Disk passer til regningen. Det er der forbundet som et forhold til det vi gjør med Google. Akkurat som et forhold, skjønner vi ikke verdien før vi virkelig forsøker å komme nær og personlig. En av måtene er å forstå hvordan man håndterer filer og mapper på Google Disk. Det er enkle ting egentlig, men fortsatt noe som trenger noen tips for å oppnå interesse for det.
Det er mye du kan gjøre med 15 GB ledig lagringsplass. Du kan gjøre mye mer når du vurderer at Google Disk er en produktivitetspakke. Du kan bruke Google Disk for forskning Slik organiserer du forskning med kraften fra Google Disk Slik organiserer du forskningen din med kraft fra Google Disk Det er visse fordeler med å bruke Google Disk for forskningsarbeidet ditt. Det er gratis og tilgjengelig overalt selvfølgelig. Alle med en Google-konto har det som standard. Bundet til Google-kontoen din ... Les mer eller bruk Google Drive for kreativ bruk 10 måter å bruke Cloud Storage, som du kanskje ikke har tenkt på 10 måter å bruke Cloud Storage som du kanskje ikke har tenkt på når vi snakk om skylagring, det dreier seg vanligvis om sikkerhetskopiering og samarbeid. Så, la oss prøve å finne noen mer interessante måter å fylle opp hele plassen de gir oss gratis. Les mer . Men i siste instans styrer det godt, og vet å håndtere alle filene og mappene du vil holde på skyen. Disse tipsene bør hjelpe.
Angi spesifikke delbehörigheter for filer i delte mapper
Google Disk er et samarbeidsmiljø med delmapper og offentlig tilgang. Du kan åpne en mappe på Google Disk til bestemte personer i teamet ditt med e-postadresser som skjermbildet nedenfor viser deg.

Men hva om du vil dele hver fil i den delte mappen annerledes med en annen kombinasjon av mennesker? Det er lett. Del mappen din med gruppemedlemmene som du normalt ville. Deretter åpner du hver enkelt fil og selektivt fjerner medlemmene du ikke vil gi tilgang til. Dette er et enkelt triks for å skjule bestemte filer, selv innenfor en delt mappe.

Fortell hvor mange filer som er i en mappe
Windows gjør det enkelt å se hvor mange undermapper og filer som finnes i en mappe med et enkelt høyreklikk og velg Egenskaper fra hurtigmenyen. Google Disk gjør det ikke så lett, men du kan fortsatt se nummeret med et høyreklikk.
1. Høyreklikk en mappe og velg nedlasting.
2. I dialogboksen Last ned klikker du på Alle ting for å avsløre totalt antall filer. Klikk på Avbryt hvis du ikke planlegger å laste ned filene. Den ene fordelen med denne snarveien over andre er at den inkluderer antall filer i undermappene også.

Merk: Du kan også installere Google Disk-appen og bruke den til å finne antall filer via Windows Utforsker.
Søk i stasjonen
Det kan ikke gi deg en enkel måte å fortelle antall totale filer, men Google Disk i de beste åndene i Google Søk gjør det vondt å søke gjennom alle dine lagrede filer. I søkefeltet klikker du på rullegardinmenyikonet for å avsløre søkeparametrene - Type, Synlighet, og Eie. Skriv inn søkefrasen og start søket.

Du kan også bruke Google Search-operatører til å finjustere søket. En søkoperatør som er spesielt nyttig er datoperatøren som lar deg begrense søket etter fildatoen. Det er en praktisk timesaver når du har hundrevis av filer låst bort på skyen.
Format:
før: ÅÅÅÅ-MM-DD [f.eks. før: 2012-12-01]
etter: ÅÅÅÅ-MM-DD [f.eks. etter: 2013-01-01]
Legg til fil (er) i flere mapper
Til tider kan filorganisasjon involvere raskt å legge til en bestemt fil i flere mapper. La oss si at du lager mappesett for forskjellige lag, og hver mappe må ha en felles retningslinjefil. Følg de enkle trinnene for å legge til flere filer i flere mapper.
1. På Google Disk velger du filene du vil legge til i flere mapper ved å klikke avkrysningsboksen for filene.
2. Velg Flytte til knappen eller alternativt, kan du klikke på rullegardinmenyen for Mer og klikk deretter på Flytte til.

3. Velg de flere mappene du vil flytte filene til, ved å holde nede 'Control' -tasten for Windows eller 'Command' -tasten for Mac.
4. Klikk på Bevege seg.
Hvis vi tar tilfelle av eksemplet ovenfor, oppretter ikke Google Disk flere kopier av filene som er flyttet. Eventuelle endringer som gjøres i filene i en mappe, blir reflektert i de andre filene i de andre mappene.
Fjern duplikatfiler fra Google Disk
Jeg vil ikke anbefale Sorter-funksjonen øverst til høyre på Google Disk. Manuell leting etter duplikater ved å sortere filene etter navn kan være en øvelse i frustrasjon hvis du har noen få hundre lastet opp der. Et enklere tips kommer fra Marco Meerman på hans Google+ innlegg. Du må laste ned og synkronisere filene dine til skrivebordet ditt med Google Disk-appen, og bruk deretter en duplikatfilfinder. Slett dupliserte filer raskt med disse verktøyene Slett dupliserte filer raskt med disse verktøyene En av de raskeste måtene å tette opp harddisken din er å lagre duplikatfiler. Mesteparten av tiden, er du sannsynligvis ikke engang klar over at du har dupliserte filer. De kommer fra en rekke ... Les mer på Google Disk-mappen på din lokale harddisk. Google Disk-mappen er vanligvis plassert på denne banen: C: \ Brukere \ Ditt navn \ Google Disk
Slett filversjoner automatisk og lagre lagringsplass
Google Disk holder tidligere versjoner av en fil. Dette kan komme til en pris av den totale lagringsplassen på stasjonen som den legger til hvis du har mange av dem lagret i skyen. Du kan aktivere Google Disk til å automatisk slette tidligere versjoner når de er eldre enn 30 dager eller når det er mer enn 100 tidligere versjoner av samme fil.
1. Velg en fil i Google Disk på nettet.
2. Klikk på Mer rullegardinmenyen og velg Administrer revisjoner.
3. Fjern filene for filversjoner som du vil slette automatisk Ikke slett automatisk innstilling. Gamle versjoner blir automatisk slettet, og Google Disk vil bare beholde de nyeste versjonene.

Gjør Google Diskmappen din til standarddokumentermappen
Brukere på farten kan bruke dette tipset til å gjøre Google Disk-mappen på skrivebordet deres standard dokumentmappe. Bruk av Google Disk-mappen som en annen Bibliotek-plassering gjør det enklere å lagre dokumenter med et klikk, i stedet for å flytte filene fysisk.
1. Høyreklikk på Dokumenter-mappen og velg Egenskaper.

2. Velg Inkluder en mappe og finn Google Disk-mappen din. Velg Google Disk som i skjermbildet under, og velg Angi lagre plassering. Klikk på Søke om.
Nå, når du vil lagre en fil, kan du velge mellom stedene i dialogboksen Åpne / Lagre og velge om du vil lagre dokumentet i dokumentmappen din eller på Google Disk.
Google Disk er ikke vanskelig å mestre i det hele tatt. Hva som gjør noe, er å endre våre vanlige desktopvaner og vedta en for cloud computing. Har du flere tips og triks for Google Disk 7 Tips og triks for å få mest mulig ut av Google Disk 7 Tips og triks for å få mest mulig ut av Google Disk Google Disk er en god tjeneste, men du installerer Google Disk-programmet og synkroniserer Noen filer er bare det første trinnet. Disse triksene hjelper deg med å utnytte Google Disk, både på skrivebordet ... Les mer som hjelper med skyproduktivitet? Gjorde disse syv tipsene hjelp?
Utforsk mer om: Cloud Storage, Google Dokumenter, Google Disk.


