Slik overfører du fra Shelfari til Goodreads
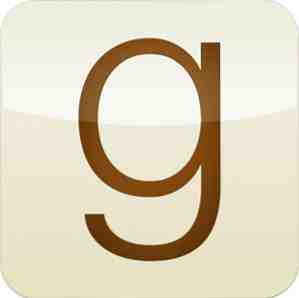
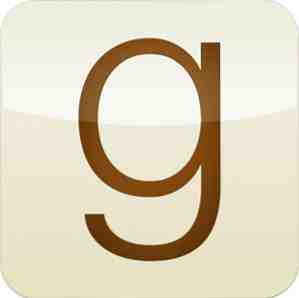 Shelfari og Goodreads er både elektroniske verktøy for å administrere boksamlingen din. Begge nettstedene hjelper deg med å lage lister over bøker som leser og bøker som ennå ikke leses, med anmeldelser for å hjelpe deg med å bestemme og tips fra venner for å holde deg i gang. Shelfari og Goodreads ble tidligere dekket av 4 gode måter å holde oversikt over din utvidende boksamling. Goodreads Anmeldt: Et must-use nettsted for enhver Book Lover Goodreads Anmeldt: Et must-bruk nettsted for enhver Book Lover Hvis du liker å lese, og liker å bruk Internett for å finne gode nye leser, du kan godt ha hørt om Goodreads før: Dette er et flott nettsted som serverer et levende samfunn av bokelskere, ... Les mer. For bare en måned siden skrev Erez en grundig gjennomgang av Goodreads Goodreads. Omtaler: En må-bruke-nettsted for enhver Book Lover Goodreads Anmeldt: Et must-use nettsted for enhver booklover Hvis du liker å lese, og liker å bruke Internett For å finne gode nye leser, kan du godt ha hørt om Goodreads før: Dette er et flott nettsted som serverer et levende samfunn av bokelskere, ... Les mer .
Shelfari og Goodreads er både elektroniske verktøy for å administrere boksamlingen din. Begge nettstedene hjelper deg med å lage lister over bøker som leser og bøker som ennå ikke leses, med anmeldelser for å hjelpe deg med å bestemme og tips fra venner for å holde deg i gang. Shelfari og Goodreads ble tidligere dekket av 4 gode måter å holde oversikt over din utvidende boksamling. Goodreads Anmeldt: Et must-use nettsted for enhver Book Lover Goodreads Anmeldt: Et must-bruk nettsted for enhver Book Lover Hvis du liker å lese, og liker å bruk Internett for å finne gode nye leser, du kan godt ha hørt om Goodreads før: Dette er et flott nettsted som serverer et levende samfunn av bokelskere, ... Les mer. For bare en måned siden skrev Erez en grundig gjennomgang av Goodreads Goodreads. Omtaler: En må-bruke-nettsted for enhver Book Lover Goodreads Anmeldt: Et must-use nettsted for enhver booklover Hvis du liker å lese, og liker å bruke Internett For å finne gode nye leser, kan du godt ha hørt om Goodreads før: Dette er et flott nettsted som serverer et levende samfunn av bokelskere, ... Les mer .
Jeg startet med Goodreads, men flyttet til Shelfari for sin visuelle appell. Shelfarias integrasjon med Amazon ble også lagt til prute. Likevel, forrige uke bestemte jeg meg for å flytte tilbake til Goodreads. Ikke misforstå, jeg elsker fortsatt Shelfari noe voldsomt, men ressurs-tung nettside og mangel på mobilapper eller en API var dealbreakers for meg.
På denne tiden hadde jeg allerede samlet noen få hundre bøker på Shelfari. Jeg var fast bestemt på å ta så mye data med meg under farten. Les videre, og jeg hjelper deg med å gjøre det samme.
Forutsetninger
Du trenger ikke mye for å kunne følge denne opplæringen. Bare vær sikker på at du allerede har opprettet en konto på Goodreads. Du må også ha en regnearkredigerer. Du kan bruke Microsoft Excel, iWork Numbers, LibreOffice, eller en annen data wrangler av valg. Regnearkeditoren må kunne importere TSV-filer (tabseparerte verdier), bruke tilpasset datoformatering og eksportere til CSV-filer (kommaseparerte verdier).
Vi bruker gratis regnearkredigering fra Google Disk. Prosessen er litt mer innviklet, men dette gjør at du kan følge opplæringen uavhengig av operativsystemet. Det kan bidra til å holde Google Docs cheatsheet for hånden.
1. Eksporter Shelfari Data
Shelfari lar deg eksportere dataene dine veldig enkelt. Logg inn Shelfari og velg kontoinnstillinger i øverste høyre hjørne. Velg Hylle tab.

Nederst på siden er en nedlastingskobling som lar deg laste ned en faneparientert fil med alle bøkene dine, rangeringer, datolesning og så videre.
2. Importer data i Google Disk
Gå til Google Disk og logg inn på kontoen din. Hvis du ikke har en Google-konto, må du lage en nå, eller bruke en annen regnearkredigerer.

Opprett et nytt regneark, og velg importalternativet fra filmenyen på nettsiden. Bla til filen du lastet ned fra Shelfari i forrige trinn, og velg 'Erstatt regneark'som din importhandling. Trykk på importen. Hvis alt gikk bra, bør du nå se Shelfari-dataene i regnearket.
3. Overfør Shelves Data
Da jeg først importerte dataene mine fra Shelfari, endte alle bøkene på min "lese" bokhylle. Hvis du vil beholde hylledataene fra Shelfari, må du endre noen data i regnearket.
3.1 Lag bokhyller-kolonne
Goodreads beholder sine data i en bokhyller-kolonne. I Google Disk velger du Sett inn -> Kolonne Høyre og skriver inn Bokhyller (uten anførselstegn) i kolonneens første rad.
3.2 Filter, Legg til, Gjenta
Finn din “Jeg planlegger å lese listen” kolonne. Med kolonnen valgt, velg Data -> Filter. Du kan angi filterets detaljer ved hjelp av rullegardinmenyen i kolonneoverskriften. Vi leter etter oppføringer i din leseliste, så sørg for at bare SANT er merket og trykk OK.

Alle synlige oppføringer skal være fra din leseliste. Nå legg til “å lese” (uten anførselstegn) til den tidligere lagrede bokhylleskolonnen for alle synlige oppføringer. Slå av filteret, og gjenta prosessen for de andre hyllene, skille forskjellige koder i bokhylleskolonnen med mellomrom. Nedenfor er kolonnens navn og tilhørende bokhyller-koder.
- Jeg planlegger å lese listen -> å lese
- Jeg har lest -> lest
Du kan også legge til koder i Bookshelves for andre Shelfari-data, som dine favoritter og ønskeliste, selv om Goodreads ikke har noen opprinnelig støtte.
4. Endre navn
Goodreads ser etter mye data som allerede er inkludert i den eksporterte filen. Vi må bare endre topptekstnavnene, så Goodreads kan gjenkjenne informasjonen for hva den er. Finn kolonnene nedenfor, og endre navnene som angitt.
- Forfatter -> Forfatter l-f
- Utgaveforfatter -> Forfatter
- Rating -> Min vurdering
- PubliseringYear -> År Publisert
- Merk -> Private notater
5. Fest datoene
Vi prøver å sette datoene i et format for å formatet "YYYY / MM / DD". På en desktop regnearkredigerer kan du vanligvis definere egendefinerte datoformater. Vi tar en annen tilnærming ved hjelp av Google Disk.

Opprett en ny kolonne med tittelen “Dato Les” (uten sitater). I kolonneinnholdet, legg til formelen
= IF (NOT (ISBLANK (tall)), TEKST (antall,”ÅÅÅÅ / MM / DD”))
Hvor "tall" refererer til innholdet i DateRead-kolonnen som opprinnelig var til stede i Shelfari-regnearket. Gjenta prosessen for de andre datakolonnene, med de tilsvarende navnene som er oppført nedenfor.
- DateRead -> Date Read
- DateAdded -> Dato lagt til
- Dato Kjøpt -> Opprinnelig Kjøpsdato
6. Lag kolonner statisk
Datakolonnene genereres for øyeblikket ved hjelp av en funksjon. For å gjøre dataene statiske, høyreklikk kolonnen og velg kopi. Høyreklikk kolonnen igjen og velg Lim inn spesielle -> Bare lim inn verdier.

7. Slett overflødige kolonner
Goodreads vil mest sannsynlig ignorere kolonner det ikke gjenkjenner, men vi sletter dem fra regnearket vårt for å unngå forvirring. For å slette en kolonne, høyreklikk på kolonnens bokstaver og velg Slett kolonne.
Du kan slette følgende kolonner:
- EditionId
- SOM I
- DateRead
- Dato lagt til
- Favorittliste
- Jeg planlegger å lese listen
- Ønskeliste
- Jeg har leseliste
- Jeg eier liste
- Jeg er leseliste
8. Eksporter og last opp
Eksporter dokumentet til en CSV-fil ved å velge File -> Download as -> Comma Separated Values. I Goodreads, gå til importsiden og last opp CSV-filen.

Alternativt kan importsiden nås gjennom Mine bøker -> legg til bøker -> import. Gi Goodreads et par minutter for å behandle informasjonen, og du er ferdig!
Hvorfor flytter du nettsteder? Gi oss beskjed i kommentarfeltet under artikkelen!
Utforsk mer om: Reading.


