Slik overfører du fra LastPass til en alternativ passordbehandling
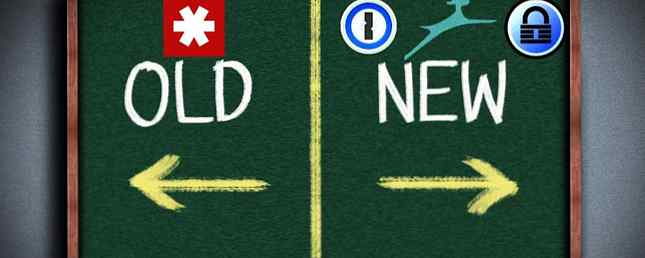
LastPass er en av de mest populære passordforvalterne der ute, men det betyr ikke nødvendigvis at det er det beste valget for deg! Det er mange andre passordforvaltere 5 Beste LastPass-alternativer for å administrere passordene dine 5 Best LastPass-alternativer for å administrere passordene dine Mange anser LastPass å være kongen av passordforvaltere; Den er full av funksjoner og har flere brukere enn noen av sine konkurrenter - men det er langt fra å være det eneste alternativet! Les mer som har forskjellige funksjoner, prisplaner eller andre egenskaper som gjør dem mer attraktive.
Men bytte mellom en passordbehandling og en annen kan være skremmende. Det er mange sensitive data - hva om overføringen ikke går jevnt? Muligheten er nok til å holde mange mennesker fra å vurdere å endre. Noen ganger er prosessen ikke akkurat grei, men hvis du vil bytte, bør det ikke holde deg tilbake!
Vi har gjort det harde arbeidet for deg og funnet ut hvordan du kan migrere fra LastPass til tre andre populære passordforvaltere. Hvis du vurderer 1Password, Dashlane eller KeePass, viser vi deg nøyaktig hva du trenger å gjøre.
Eksportere dine LastPass-data
Det første du må gjøre er å få de nåværende dataene dine ut av LastPass, slik at du kan importere den til din nye administrator. Heldigvis gjør LastPass dette veldig enkelt.
Logg inn i hvelvet ditt, enten gjennom forlengelsen eller fra LastPass.com. Klikk Flere valg i nederste venstre hjørne og velg Avansert> Eksporter.

Når du har gjort det, får du en skjerm full av tekst. Kopier alt, lim det inn i en tekstredigerer, og lagre det som en CSV-fil (dette er en slags rask og enkel database, ideell for eksport og redigering av data. Hurtig Rediger CSV-filer med Avansert Finn og Erstatt Verktøy i Notisblokk ++ raskt Rediger CSV-filer med Advanced Find & Replace Tools i Notisblokk ++ Notepad ++ er et ekstremt kraftig (og gratis!) Tekstredigeringsprogram. Dens finn og erstatt verktøy kan gjøre alt fra et enkelt søk og erstatte i en enkelt fil til et vanlig uttrykksbasert søk og erstatte over ... Les mer). Nå har du all din LastPass-informasjon lagret på datamaskinen din.
Dette er viktig: Hold denne filen på et sikkert sted. Slett den så snart du er ferdig med den, og lagre den i en sikker mappe. Hvordan passord Beskytt en mappe i Windows. Hvordan passord Beskytt en mappe i Windows. Trenger du å holde en Windows-mappe privat? Her er noen metoder du kan bruke til å passordbeskytte filene dine på en Windows 10-PC. Les mer mens du fortsatt trenger det.
Du kan også eksportere skjema fyllingsdata, som inkluderer kredittkortinformasjonen din. Noen apper kan importere disse dataene, mens andre ikke kan. For å eksportere den, åpne LastPass nettleserutvidelsen, og klikk Flere alternativer> Avansert> Eksporter> Skjema fyller.

Du får samme type informasjon som du gjorde med den forrige eksporten. Lagre det som en annen fil.
Når du har denne informasjonen, er du klar til å sette den inn i en ny passordbehandling!
Importerer LastPass-data til 1Password
Å få informasjon om nettstedet ditt til 1Password er super enkelt. Når du har konfigurert kontoen din, klikker du på navnet på 1Password-kontoen i øverste høyre hjørne, og velg Importere.

1Password gir deg muligheten til å importere 1Password, LastPass og Dashlane-informasjon. Å velge Lastpass.

Du kan enten kopiere og lime inn tekstdataene fra LastPass-eksporten eller bruke opplasteren til å legge til CSV-filen.
Det er alt der er til det! Alle LastPass-nettstedene og passordene dine vil nå være i 1Password.

Det skal også kunne ta tak i dine sikre notater, også. Dessverre støtter 1Password ikke skjemafyll import på dette tidspunktet.
Importerer LastPass-data til Dashlane
Som 1Password har Dashlane innebygde LastPass-importegenskaper. I motsetning til 1Password støtter det imidlertid også skjemafyllingsimport, så du trenger ikke å skrive inn dine personlige opplysninger og kredittkort.
For å komme i gang, åpne Dashlane-appen og klikk Fil> Import passord> LastPass.

Deretter treffer du neste og velg din lagrede CSV-fil (Dashlane gir deg ikke mulighet til å kopiere og lime inn informasjonen din).

Du får se en bekreftelsesmelding, og du blir satt til å gå.

Bruk samme prosess for å importere skjemafyllene dine: gå til Fil> Import passord> LastPass, og last opp formfyllingseksporten.
Interessant, rapporterer Dashlane at noen brukere har problemer med å importere LastPass-informasjon som ble eksportert fra Chrome. De anbefaler Firefox i stedet.
Importerer LastPass-data til KeePass
Generelt er KeePass ikke helt så intuitiv som andre alternativer - men det er ganske kraftig KeePass Password Safe - Det ultimate krypterte passordsystemet [Windows, Portable] KeePass Password Safe - Det ultimate krypterte passordsystemet [Windows, Portable] Lagre dine passord. Komplett med kryptering og en anstendig passordgenerator - for ikke å nevne plugins for Chrome og Firefox - KeePass kan bare være det beste passordstyringssystemet der ute. Hvis du ... Les mer. Det samme gjelder for passordimport. Men med bare noen få ekstra skritt kan du få det til å skje.
Først må du kontrollere at du bruker versjon 2 av KeePass-skrivebordsprogrammet. Gå til Hjelp> Om KeePass ... og sørg for at versjonsnummeret starter med en 2.

Hvis det starter med en 1, går du til KeePass.info og laster ned profesjonell utgave.
Når du har fått din database satt opp (hit Fil> Ny og følg instruksjonene), er du klar til å importere. Lagre LastPass-eksportdokumentet ditt, da KeePass ikke gir deg alternativet for kopiering og liming.
Åpne skrivebordsprogrammet, og gå til Fil> Import ... Å velge Generisk CSV-importør og velg filen din.

Klikk OK og du får se en forhåndsvisning av dataene dine. Klikk neste to ganger for å komme til Forhåndsvisning skjermen (du kan også velge den fra fanene øverst i vinduet).

I min LastPass-import har KeePass identifisert to brukernavnfelt. Det er ikke riktig, så vi må fikse det. Gå tilbake til Struktur ruten.

Herfra kan du flytte, legge til og slette felt til semantikk delen samsvarer med strukturen til CSV-filen. For å fikse problemet, slettet jeg det andre brukernavnet-feltet ved å velge det og klikke på Slett knapp. Jeg la til et tittelfelt ved å velge Tittel i Legg til felt fall ned. Etter å ha klikket Legg til, Jeg brukte pilene til å flytte den til riktig sted.

Når du er ferdig med å justere feltene, sjekk alt igjen i forhåndsvisningspanelet, og klikk Bli ferdig. Deretter ser du passordene dine importert til KeePass!

Dette virker som mye arbeid, men KeePass gir deg den mest customizability for å importere passordene dine fra LastPass.
Bytte fra LastPass er ikke så vanskelig som det ser ut!
Når du kommer i gang, kan det virke som å eksportere dataene dine fra LastPass, og importere det til en annen passordbehandling er mer problemer enn det er verdt. Men med stadig mer avanserte importegenskaper blir prosessen enklere hele tiden. I de fleste tilfeller tar det bare noen få minutter og svært lite teknisk know-how.
Enten du er bekymret for et LastPass brudd LastPass er brutt: Trenger du å endre ditt hovedpassord? LastPass er brutt: Trenger du å endre ditt hovedpassord? Hvis du er en LastPass-bruker, kan du føle deg mindre sikker ved å vite at den 15. juni annonserte selskapet at de oppdaget et inntrenging i serverne sine. Er det på tide å endre hovedpassordet ditt? Les mer eller du vil bare prøve noe nytt, det er ikke vanskelig å få all informasjon fra en passordbehandling til en annen.
Har du migrert dataene dine fra LastPass til en annen passordbehandling? Virket det bra? Hvis du har noen tips for å gjøre prosessen mer jevnt, kan du dele dem i kommentarene nedenfor!
Bildekreditt: maxsattana via Shutterstock.com
Utforsk mer om: LastPass, Password Manager.


