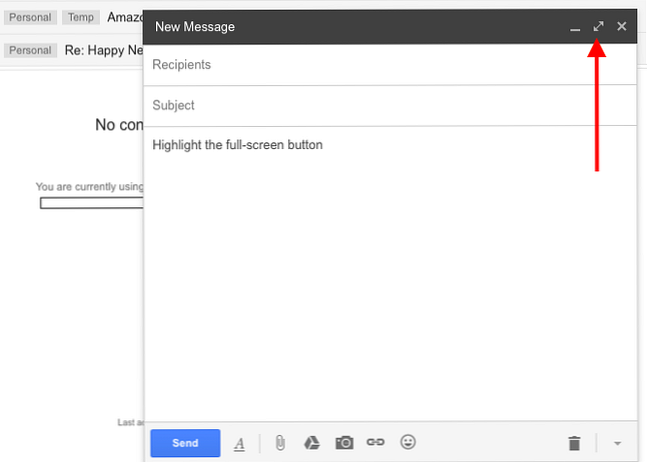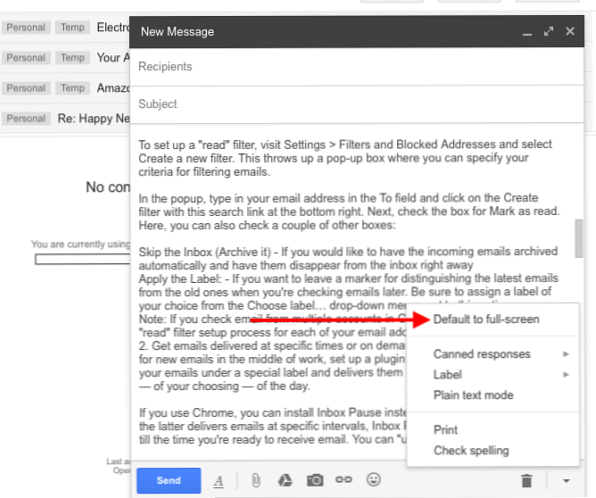Slik setter du Gmail til den beste notatboken for deg

Hvis du bor i Gmail-innboksen din hele dagen hver dag, hva med å gjøre Gmail til din gå til notatprogram?
De samme funksjonene som gjør Gmail til en effektiv e-postklient 10 Underbrukte Gmail Tweaks for å legge til i arbeidsflyten din i dag 10 Underbrukte Gmail Tweaks for å legge til i arbeidsflyten din i dag Gmail har eksistert så lenge nå. Men noen Gmail-funksjoner overraske oss fortsatt. La oss se på ti funksjoner som kan øke hastigheten på e-postbehandling og arbeidsflyten din. Les mer kan gjøre det til en anstendig notatbar app (om enn en ukonvensjonell). Og for å hjelpe deg med å bruke det som sådan, vil jeg liste noen få tweaks og tips i denne artikkelen.
La oss se hvordan du kan omorganisere Gmail for å ta notater.
Start med en Gmail Recon
Nå har du sikkert funnet ut at vi mener å bruke Gmail-utkast som notater. Dette gir deg noen fordeler med en gang. For det første kan du:
- Bruk hermetiske svar E-post Raskere og bedre med hermetiske svar E-post raskere og bedre med hermetiske svar Har du ikke tid til å lage mat lunsj? Ikke noe problem, ta en boks. Trenger du en campingplass som ikke går dårlig? Lett, få litt hermetikk. Er du lei av å skrive de samme e-post svarene? Prøv hermetisert e-post! Tenk ... Les mer som maler for spesifikke typer notater.
- Sett inn bilder i linje med dra og slipp.
- Last opp viktige filer til notater eller vedlegg dem fra Google Disk.
- Bruk flere innboks 10 Underbrukte Gmail Tweaks for å legge til i arbeidsflyten din i dag 10 Underbrukte Gmail Tweaks for å legge til i arbeidsflyten din i dag Gmail har eksistert så lenge nå. Men noen Gmail-funksjoner overraske oss fortsatt. La oss se på ti funksjoner som kan øke hastigheten på e-postbehandling og arbeidsflyten din. Les mer for å dele opp notater i praktiske hurtigaksesspaneler.
Gmail lagrer også endringene dine, så det er en mindre ting å bekymre deg for! Hvilke andre fordeler ser du? Sett dem på din “proffene” liste for bruk av Gmail for notatinntak.
Gjør kompositt-vinduet behagelig å bruke
Størrelsen og plasseringen av Gmail-komposjonsvinduet er ikke ideell hvis du vil bruke den til vanlig notatbase. Du har andre praktiske vinduoppsett å velge mellom, skjønt:
- Full skjerm - Klikk på ikonet på fullskjermet som er plassert mellom Minimer og Lagre og lukk ikoner øverst til høyre. Dette overlegger komposjonsvinduet på den eksisterende Gmail-siden.
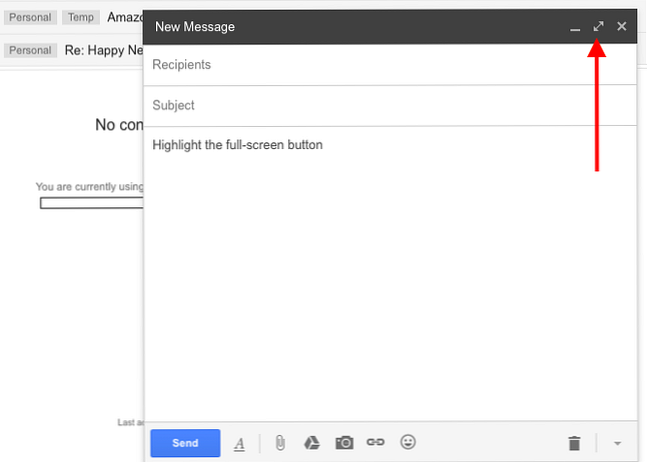
Du kan angi fullskjermvisningen som standard fra Compose-vinduet. Klikk på den lille nedpilen nederst til høyre og velg Standard til fullskjerm som vist under.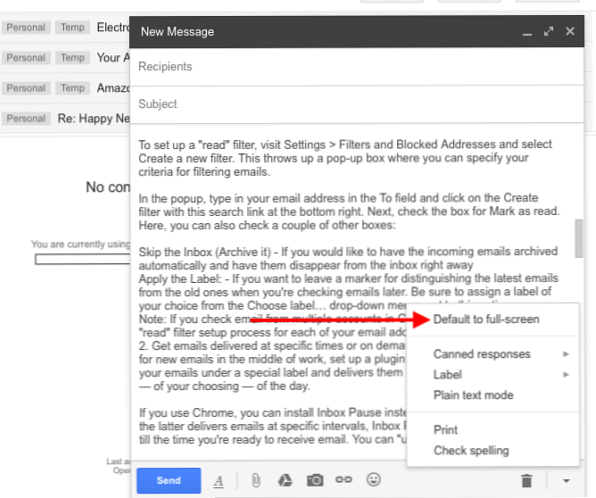
- Pop-Out-vindu - Hold nede Skifte tast og klikk på komponer knappen eller på fullskjerm-knappen i komposjonsvinduet. Nå kan du skrive notater i et dedikert popup-vindu.
- Browser-fanen - trykk Styre nøkkel (Kommando nøkkel på en Mac) mens du klikker på komponer knappen eller på fullskjermknappen i komposjonsvinduet. Dette lar deg skrive notater i en dedikert nettleserfane.
Hvis du ikke er så fornøyd med hvordan teksten ser ut i Gmail-komposjonsvinduet, kan du få tilgang til utkastene dine på inbox.google.com. Utkastet til oppsett over på Inbox by Gmail er lettere på øynene. Du kan til og med peke dine favorittnotater til innboksen for å holde dem hendige.

Hold e-postene ut av veien
Hvis du skal bruke Gmail til å ta notater, kan du ikke ha innkommende e-postmeldinger som krever oppmerksomheten. 4 Smart Gmail-filtre som hjelper deg med å håndtere for mye e-post 4 Smart Gmail-filtre som hjelper deg med å håndtere for mye e-post. Gmail-innboksen er en daglig oppgave. Det er en smartere måte å gjøre det på. Opprett fire grunnleggende typer filtre i Gmail for å sortere e-postene dine riktig automatisk. Les mer hvert par minutter.
For å unnslippe distraksjonen av en aktiv innboks, bruk en av de to metodene jeg vil liste nedenfor (eller kom opp med din egen):
1. Opprett et filter for å markere e-postmeldinger som lest så snart de kommer inn i innboksen din og unngå den visuelle distraksjonen av e-posttelleren ved siden av Innboks merkelapp.
For å sette opp en “lese” filter, besøk Innstillinger> Filtre og blokkerte adresser og velg Opprett et nytt filter. Dette kaster opp en boks der du kan angi kriteriene for filtrering av e-post.
Skriv inn e-postadressen din i popup-vinduet Til feltet og klikk på Opprett filter med dette søket lenke nederst til høyre. Deretter merker du av for Merk som lest. Her kan du også sjekke et par andre bokser:
- Hopp over innboksen (arkiver den) - Hvis du vil ha de innkommende e-postene arkivert automatisk og få dem til å forsvinne fra innboksen med en gang.
- Påfør etiketten - Hvis du vil legge igjen en markør for å skille mellom de nyeste e-postene fra de gamle når du sjekker e-postmeldinger senere. Pass på å tilordne en etikett etter eget valg fra Velg etikett ... rullegardinmenyen ved siden av dette alternativet.

Merk: Hvis du sjekker e-post fra flere kontoer i Gmail, må du gjenta dette “lese” filter oppsettprosessen for hver av dine e-postadresser.
2. Få e-postleveranser til bestemte tider eller på forespørsel. Hvis du ikke kan slutte å sjekke etter nye e-postmeldinger midt i arbeidet, kan du sette opp et plugin som BatchedInbox. Den inneholder e-postadressene dine under en spesiell etikett og leverer dem til innboksen din til bestemte tider, avhengig av hvilken dag du ønsker.
Hvis du bruker Chrome, kan du installere Innboks Pause i stedet for BatchedInbox. Mens sistnevnte sender e-post med bestemte intervaller, plasserer Inbox Pause innboksen din på vent til tiden du er klar til å motta e-post. Du kan “un-pause” Innboksen din når som helst.
Fjern distraksjoner med Gmelius
Hvis du liker et rent, minimalistisk brukergrensesnitt for å ta notater, kan du få en i Gmail med Gmelius-pluginet for Chrome, Opera og Safari. Det gir deg mange muligheter for å endre hvordan Gmail ser ut og oppfører seg.

Når du har installert Gmelius og oppdaterer Gmail, får du en melding om å besøke Gmelius-dashbordet og sette det opp til ditt ønske. For å lage et rotasjons- og distraksjonerfritt grensesnitt, juster du følgende innstillinger. Du finner dem under tilpasning tab.
- Skjul personer Widget
- Deaktiver annonser
- Skjul Google+ Aktivitet
- Gjør Gmail-overskriften synlig på etterspørsel
- Skjul Gmail-footer

Endre stilen på tekst
Skriftstiler som du ikke er komfortabel med å se på, kan huske på innholdet du skriver eller leser.
For å få bedre Gmail-utkast-notater, besøk Innstillinger> Generelt> Standard tekststil. Der, velg en skrifttype, størrelse og en skriftfarge du finner behagelig (eller i det minste ikke distraherende). Du får se et forhåndsvisning av den valgte stilen der. Rull ned og trykk på Lagre endringer knappen når du er fornøyd med endringene.

Hvis du vil endre hvordan teksten ser ut i merkelig notat eller e-post, klikker du på Formateringsalternativer knappen i komposjonsvinduet for å få det til å skje.

Bruk etiketter og stjerner for å organisere notatene dine
Gmail-etiketter kan doble opp som koder for notatene dine. Klikk på Lag en ny etikett lenke i sidefeltet for å komme i gang. Hvis det er noen etiketter (dvs. midlertidige koder som du ikke skal bruke ofte), skjul dem fra standard sidefeltvisning.
For å skjule en etikett, hover du først over navnet i sidebjelken og klikker på den lille nedpilen som vises. Nå, i alternativmenyen som dukker opp, velger du Gjemme seg under I etikettliste:. Mens du er i det, merk at du kan endre fargen på etiketten fra samme meny. Se etter Etikettfarge menyalternativ.

Selvfølgelig, hvis du har en masse etiketter å redigere, er det praktisk å takle dem alle i en enkelt batch. Gjør det via Behandle etiketter sidebar link eller via Innstillinger> Etiketter.
Les våre tips om hvordan du bruker Gmail-etiketter for å tømme innboksen din. Gjenta opp Gmail-etiketter og avslør endelig innboksen din. Gjenkjenne Gmail-etiketter og avslør endelig innboksen. Det er mange triks for å håndtere e-postoverbelastning, men det er en rett under nesen du kan Ikke bruk: Gode gamle Gmail-etiketter. Les mer for noen kreative ideer om bruk av dem.
Hvis du foretrekker en visuell tilnærming som går utover fargekodende etiketter, prøv “stjerner” å merke notater for enkel identifisering. Det er mer enn den gule stjernen du er vant til å se. Drar mot Innstillinger> Generelt> Stjerner for å aktivere resten av stjernealternativene dine.
Se på skjermbildet under for å se alle stjernene som er tilgjengelige for deg. Klikk på 4 stjerners link eller alle stjerner lenke avhengig av hvor mange av dem du planlegger å bruke.

Til “gul stjerne” et notat, du klikker på stjernesignalet som ligger foran det i meldingslisten. Fortsett å klikke på det ikonet for å bla gjennom resten av stjernene.
Legg til Markdown Support
Markdown er en praktisk måte å skrive på nettet Hva er Markdown? 4 grunner til at du bør lære det nå Hva er Markdown? 4 grunner til at du bør lære det nå Lei av HTML og WYSIWYG redaktører? Så Markdown er svaret for deg, uansett hvem du er. Les mer, og det er en standard funksjon i mange notatprogrammer i disse dager. For å komponere Gmail-e-poster (notater, i dette tilfellet) i Markdown, få Markdown Here for nettleseren din. Utvidelsen er enkel å bruke, og du får et sett med instruksjoner for det rett etter installasjonen.
Hvis du har installert Gmelius for å kutte distraksjoner som vi diskuterte ovenfor, trenger du ikke Markdown Here eller en lignende utvidelse. Gmelius kommer med en Markdown-funksjon, og du kan aktivere den fra Produktivitet fanen i Gmelius dashbordet. Se etter Aktiver Markdown-støtte innstilling.
Markdown-funksjonen er fortsatt i beta. Hvis du har problemer med det, vil du sikkert installere Markdown Here etter alt.

Delegere oppgavebehandling til Google-oppgaver
For mange av oss dobler notatprogrammer seg ofte som en fangst-alt for gjøremålslister. 5 Tips for å bruke OneNote som din gjøremålsliste 5 Tips for å bruke OneNote som din gjøremålsliste Gjør en oppgave liste på din gjøremålsliste? Sett det opp i OneNote for å få ting gjort så enkelt som mulig. Les mer . Og det er bra, fordi det er færre data-kontrollpunkter som er mindre digitale tretthet. Slik gjør du det enklere å gå bort fra en digital skjerm. Slik gjør du det enklere å gå bort fra en digital skjerm. Er du koblet til dine digitale enheter? Har du klart å kutte ned på skjermtid? Les disse tipsene og bli kvitt oppgaver som tømmer tiden din. Les mer . Problemet er at du trenger et ekstra lag med organisasjon for å holde dine notater og oppgaver separate. Du vil ikke ha det problemet i Gmail, fordi du kan skifte din gjøremålsliste til Google Oppgaver.
Oppgaver, Gmails inbyggede oppgavebehandling-funksjon, er tilgjengelig uten å være påtrengende, og det kan gå langt holder deg fokusert.
Bli kjent med Gmail Søk
Uansett hvor mange notater du lager, kan du finne de riktige i noen tastetrykk hvis du mestrer bruken av Gmail-søk operatører. 5 Avanserte Gmail-søkoperatører Du bør vite 5 Avanserte Gmail-søkoperatører Du bør vite Gmail er en genial webmailklient med mange fantastiske funksjoner. Å være en Google-tjeneste, er en av dens styrker åpenbart Søk. Og dette er akkurat hvordan Google revolusjonerte e-post. I Gmail har du egentlig ikke ... Les mer .
Hvis du for eksempel har merket notater med stjerner, kan du filtrere dem med har operatør. Hvis du vil filtrere notater med “grønn markering” stjerne, skriv inn har: grønn-sjekk i søkeboksen og trykk Tast inn. Selvfølgelig vil eventuelle e-post merket med denne stjernen også dukke opp, så du vil legge til i: utkast til søket ditt for å vise bare notatene som samsvarer med søket ditt.

For å finne navnet på hvilken som helst stjerne som skal brukes i søkene dine, svinger du over den stjernen i Innstillinger> Generelt> Stjerner seksjon. Som et alternativ, begynn å skrive i fargen på en stjerne i søkeboksen for å avsløre stjernenavn som samsvarer.

Hold dine notater trygge
Slettingen av Gmail-utkast er vanskelig forretning. Hvorvidt slettingen er utilsiktet eller forsettlig, når du er forbi 30 sekunder “Løsne forkast” vindu, et slettet utkast er borte for godt.
For å unngå å miste ett eller flere notater, ta en sikkerhetskopieringsplan på plass før du begynner å bruke Gmail for å ta notater med jevne mellomrom. Du kan sikkerhetskopiere utkast:
- til standard e-postklienten på skrivebordet ditt via IMAP Slik laster du ned og sikkerhetskopierer Gmail og andre Google-data Slik laster du ned og sikkerhetskopierer Gmail og andre Google-data Vi lagrer flere og flere data i skyen i disse dager. E-post, kontakter, dokumenter, bilder, kalenderoppføringer - du heter det, det er på Googles servere. Men hva skjer når tjenestene vi stoler på, går ... Les mer .
- til Google Disk.
- via Google Takeout.

Gmail
Gmail er tilgjengelig på nettet, på skrivebordet og på mobilen. Den er tilgjengelig frakoblet hvis du bruker Gmail Offline (Chrome) eller en desktop e-postklient De 5 beste e-postklientene for e-post som ikke koster en krone De 5 beste e-postklientene for e-post som ikke koster en krone Du trenger en stasjonær e-postklient til å håndtere din innkommende post? Her er de beste desktop e-postklienter du kan bruke gratis. Les mer . Dessuten stoler du allerede på Gmail og vet hvordan det fungerer. Alt dette oversetter til et kraftig tilfelle for å bruke Gmail som et notatverktøy. Selv om, bare du kan fortelle om det vil være en praktisk løsning for deg.
Utviklere kommer opp med nyttige plugin og nettleserutvidelser for Gmail hele tiden. Så du er sikker på å finne en levedyktig måte å importere notatene dine fra en annen app til Gmail, selv om de vises som e-post i stedet for utkast.
Powerbot for Chrome: Import notater til Gmail og lagre e-posttråder som notater http://t.co/V94HYalE via @MoinAnjum
- Keith D. (@keithdswartz) 4. februar 2013
“Det perfekte notatverktøyet” kan også være en enhjørning - magisk og ikke-eksisterende. Nå, en effektiv Verktøyet er en annen historie, og Gmail har potensial til å være det. Er du klar til å bruke Gmail for mer enn å sjekke e-post?
Del ditt beste kreative triks Slik bruker du Gmail som en RSS-leser Slik bruker du Gmail som en RSS-leser Et interessant alternativ til Google Leser finnes i Google - en du vet ikke vil gå hvor som helst: Gmail. Med noen få skritt kan du gjøre en del av innboksen din til en RSS-leser. Les mer for å bruke Gmail som noe mer enn en e-postklient!
Utforsk mer om: E-posttips, Gmail, Notatbøker, Produktivitet.