Slik setter du Gmail i en gjøremålsliste og kalender med en Chrome-utvidelse
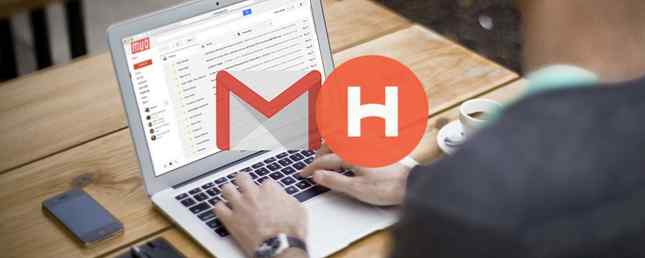
Hvis du er på utkikk etter en enklere måte å koble epostene dine eller din til-dos til kalenderen din, kan du ikke lete lenger enn Håndtere for Gmail. Denne utvidelsen for Google Chrome vil øke produktiviteten din med verktøy som er helt koblet sammen. Du kan spare tid Slik bruker du Googles produktivitetsverktøy for å maksimere tiden din Slik bruker du Googles produktivitetsverktøy for å maksimere tiden Google Keep, Google Kalender og Gmail er produktivitetsverktøy som kan hjelpe deg med å administrere tiden din. Vi demonstrerer hvordan du kan bruke Googles gratis verktøy for å optimalisere arbeidsdagen din. Les mer, få ting gjort, og glem aldri en viktig begivenhet med en praktisk tillegg.
Håndter til-doser
Vend e-post til oppgaver
En av de beste egenskapene til Handle er evnen til å vende e-postene dine i to-dos. Når du bruker Gmail i Chrome, velger du e-postadressen og klikker på T tast eller klikk på Håndtak knappen og deretter stort pluss tegn.
Først vil Handle åpnes i sidebjelevisningen. For det andre vises e-postlinjen som en ny gjøremålstittel. Og tredje, vil e-posten automatisk bli knyttet til oppgaven din.
Hvis du har Handle i fullskjermvisning, klikker du bare på stort pluss tegn å forvandle e-post til en gjøremål.
Du kan da gjøre endringer i navnet, legge til en påminnelse, angi en forfallsdato, inkludere et notat og flytte oppgaven til et eksisterende eller nytt prosjekt. Når du er ferdig med endringene, klikker du bare på Lagre.
Legg til nye oppgaver
Fra hovedmenyen på sidepanelet eller på fullskjermvisning av Håndtak, kan du raskt opprette en helt ny oppgave. Velg enten Ny å gjøre under To-Dos liste eller klikk på lite pluss ikon fra toppen.
Du kan deretter legge opp oppgavenavnet sammen med de samme elementene som ovenfor for datoer og notater. For å opprette en smart oppgave kan du inkludere ord som i dag, i morgen eller neste mandag i oppgavenavnet. Dette vil sette en påminnelse automatisk.

Hvis du velger å sette opp en påminnelse, vises et alternativ for å gjøre gjøremålet. Velg deretter din preferanse fra hver dag, ukedag, uke, måned eller år. Merk at hvis oppgaven din har en forfallsdato, kan den ikke gjenta. Gjenta-funksjonen fungerer bare med påminnelsesfunksjonen.
Sette opp prosjekter
Et annet fantastisk høydepunkt på Handle er prosjektets funksjon. For å komme i gang, velg Nytt prosjekt fra prosjekter liste fra hovedmenyen på sidefeltet eller fullskjermvisning. Du kan opprette flere prosjekter som inkluderer oppgaver innen hver.
Med enkle innstillinger kan du navngi prosjektet, tildele det en farge, gi den en forfallsdato, og opprette en påminnelse.

Hvis du må redigere et eksisterende prosjekt, velger du prosjektets navn i enten visning og klikk innstillinger.
Bruk plasseringsbaserte påminnelser
Hvis du legger deg rundt i Chromebook-enheten, får du kreativ mens du er offline med disse 8 fantastiske Chrome-appene, får deg kreativ mens du er offline med disse 8 fantastiske Chrome-appene. Hold kreativiteten flyter der du er på farten med disse utrolige nettbaserte appene for Google Chrome. Les mer eller bruk Håndtere på en mobil enhet, så du kan dra nytte av plasseringsbaserte påminnelser. For å sette opp steder som hjemme, arbeid eller skole, velg Ny plassering fra steder liste.
Du har også dette alternativet når du lager en oppgavepåminnelse. Klikk Hvor på toppen og da Ny plassering.

Du kan da enten aktivere posisjonen din for å automatisk vise eller skrive inn en adresse i søkeboksen. Gi det et navn og klikk Lagre. Når du vil bruke en plasseringsbasert påminnelse, vil dette nye stedet dukke opp i listen over alternativer.

Hvis du vil redigere eller slette et eksisterende sted, velger du navnet og klikker deretter innstillinger for dine valg.
Arbeid med kalenderen
Koble kalendere
Håndtaket kobles enkelt til dine nåværende kalendere. Når du oppretter en konto, blir du bedt om å velge kalendere som du vil se. Hvis du trenger å redigere dette, kan du gjøre det fra din innstillinger når som helst.

I Chrome klikker du på Håndter-knappen og deretter angir fullskjermvisning. På menyen til venstre klikker du ditt navn og under Kalenderalternativer, å velge kalendere å gjøre justeringer.
På mobilenheten velger du innstillinger fra venstremenyen for å få tilgang til alternativene.
Lag hendelser
Mens mobilappen har en praktisk kategori for kalenderen, vises håndbokskalenderen når du bruker Gmail i Chrome når du er i fullskjermmodus. Derfra kan du se hendelsene dine på dag, uke eller måned.

Hvis du vil legge til en hendelse, klikker du på riktig dato og starttid innen hvilken som helst kalendervisning, og en popup-boks vises. Deretter skriver du bare inn hendelsesnavnet, velger den tilhørende kalenderen hvis du har koblet til flere enn én og eventuelt angir et sted eller et notat. Når du er ferdig, klikk Lagre.

For å justere tidspunktet for en hendelse i kalenderen, drar du sluttiden for å gjøre den lengre eller kortere. Eller hvis tiden er fullstendig endret, kan du flytte hele arrangementet ved å dra det.
Koble til-DOS med kalenderen
Du kan også slå oppgaver i kalenderhendelser eller legge til forfallsdato og klokkeslett i en oppgave ved å bruke kalenderen. I fullskjermvisning drar du bare å gjøre fra venstre til der du vil ha det i kalenderen, og det er det.
Oppgaven vises da i kalenderen din, inneholder dato og klokkeslett, og vises fortsatt i listen over to-dos.

Mobilsynkronisering
Du kan for øyeblikket bruke Håndter på din iOS-mobilenhet gratis eller hoppe på ventelisten for Android ved å gå til håndteringswebsiden.
Hvis du liker å håndtere Gmail på Chrome, er det en god måte å holde seg oppdatert, uansett hvor du går. Synkronisering med mobilenheten din. IOS-appen tilbyr noen ekstra funksjoner som du finner nyttige:
- Behandle e-posten din Slik må du mestre Gmail Innboks Angst Hvordan mestre Gmail Innboks Angst Så mange e-postmeldinger, så lite tid. Føler du denne måten når det gjelder å administrere Gmail-innboksen din? Vi viser deg enkle innstillinger og nyttige verktøy for å organisere og stressbestemme Gmail-innboksen din. Les mer rett fra appen. Skriv, svar, videresend og få tilgang til Gmail-etikettene dine.
- Skyv e-postmeldinger fra innboksen til venstre eller høyre for å utføre handlinger som å lage en oppgave eller å slette meldingen.
- Opprett lister som du kan dele med andre Slå Gmail til et kraftig samarbeidsverktøy med disse appene Slå Gmail til et kraftig samarbeidsverktøy med disse appene Bruker du Gmail ved hjelp av samarbeid? Verdens universelle innboks har kraftige funksjoner bakket inn, og så er det noen fantastiske tredjeparts e-post samarbeid verktøy. Her er noen tips som kan hjelpe. Les mer .
- Snakk med Siri for å håndtere doser og påminnelser.
Er du klar til å håndtere Gmail bedre?
Håndter for Gmail kan være bare Chrome-utvidelsen du trenger for å holde jobben flyter 25 Chrome-utvidelser for å gjøre deg mer produktiv 25 Chrome-utvidelser for å gjøre deg mer produktive Vi hører så mye om produktivitet. Hvordan blir vi mer produktive? Hva kan hjelpe oss å være ekstra produktive? Hvilke verktøy gjør oss mest produktive? Les mer . Hvorfor stoppe hva du gjør for å skape en oppgave eller en avtale etter å ha mottatt en epost? Prøv å håndtere for Gmail, og slå den aktuelle meldingen raskt og enkelt til en oppgave eller begivenhet. Og ikke glem å bruke Handles nyttige prosjektfunksjon for å organisere alt.
Hvis du bruker Handle for Gmail og har noen nyttige tips du vil dele, vennligst gi oss en kommentar nedenfor!
Utforsk mer om: Nettleserutvidelser, Google Chrome, Oppgavebehandling, Tøyliste.


