Hvordan bruke Evernote Den uoffisielle håndboken
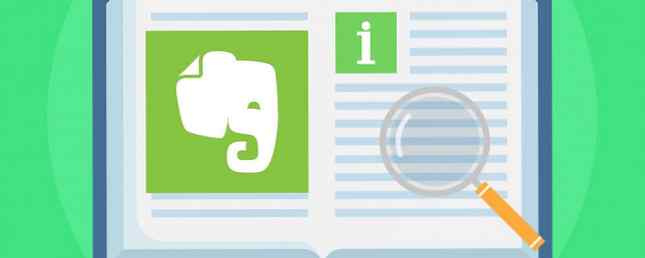
I sine tidlige dager var Evernote en enkel notatopptak. Siden da har den blitt til et produktivitets kraftverk som kan hjelpe deg med å fange, organisere, huske og jobbe med informasjonen din. Mens noen tror Evernote ikke er verdt det, er det 5 grunner til Ditch Evernote (og hvordan man kan overføre notatene dine andre steder). 5 grunner til Ditch Evernote (og hvordan å overføre notatene dine andre steder) Er du frustrert over Evernote og dens begrensninger? Tenk på grouses og se på hvordan andre notatprogrammer stabler opp. Les mer, den enorme listen over funksjoner tiltrekker fortsatt tonnevis av brukere.
Denne veiledningen er tilgjengelig for nedlasting som en gratis PDF. Last ned hvordan du bruker Evernote: Den uoffisielle håndboken nå. Du er velkommen til å kopiere og dele dette med venner og familie.All den kraften er stor - men det gir ikke en enkel læreropplevelse. Lære å bruke Evernote på egen hånd tar lang tid, og derfor har vi satt sammen denne opplæringen som viser deg hvordan du kan dra full nytte av de viktigste Evernote-funksjonene. 7 Smart Evernote-funksjoner for å effektivisere arbeidsflyten. 7 Smart Evernote-funksjoner for å effektivisere arbeidsflyten Vi viser deg de beste produktivitetsfunksjonene du aldri visste var skjult i Evernote. Les mer .
Vi kan ikke dekke alt, men vi vil markere hovedfunksjonene, de beste måtene å bruke appene, og grunnleggende om hva du trenger å vite for å bli en Evernote produktivitetsmester.
La oss komme i gang!
1. Hva er Evernote?
Som nevnt, pleide Evernote å være en notatopptak - og det er fortsatt den primære funksjonen. Men så mange funksjoner har blitt lagt til at det nå er en produktivitetspakke.
Kjernen er imidlertid fortsatt drevet av notater. Du kan opprette nye notater, legge til tekst og multimedia til dem, og lagre dem i notatbøker. Evernote støtter nestede notatbøker og koder for å hjelpe deg med å finne tidligere notater. Den har en kraftig søkefunksjon for å hente ting du reddet for lenge siden.
Den lar deg lage sjekklister, presentasjoner, påminnelser, foto og lydnotater, og mye mer.
Mens desktop-Evernote-klienten vanligvis anses å være hovedplanken til plattformen, har mobilappene stadig blitt bedre også. Du kan enkelt fange opp informasjon, enten tekst, foto eller lyd, på bare noen få kraner.
Evernote Web Clipper - et av de mest populære verktøyene - hjelper deg med å fange informasjon fra nettleseren din (og en av grunnene til at den fortsatt er bedre enn OneNote 5 grunner til at Evernote er enda bedre enn OneNote 5 grunner til at Evernote er enda bedre enn OneNote OneNote har fått mye av ros. Men på mange områder slår Evernote fortsatt OneNote. Spørsmålet er om Evernote fordeler er nok til å overbevise deg om å bli. La oss finne ut. Les mer). Du kan også få tilgang til notatene dine via nettlesergrensesnittet på hvilken som helst datamaskin. Og Evernotes mange integrasjoner lar deg gjøre dine andre apper enda sterkere.
Kort sagt, Evernote er et fullstendig produktivitetsverktøy. Som du sikkert kan forestille deg, kan alle disse funksjonene bli overveldende når du er nybegynner. Så begynner vi med det grunnleggende.
2. En notat på forskjellige plattformer
Evernote er tilgjengelig for Windows, Mac, Chrome OS, Android, Windows Phone, IOS, og til og med BlackBerry. Funksjonene som tilbys på de fleste av disse plattformene er svært like. Jeg vil prøve å dekke flere forskjellige plattformer når jeg snakker om bestemte funksjoner, men jeg vil av og til bare fokusere på en enkelt plattform.
Hvis skjermbildene ikke samsvarer med det du ser på datamaskinen din, er det sannsynligvis fordi jeg brukte en annen app (jeg bytter mellom Windows og Mac for forskjellige eksempler).
Dessverre er det et overraskende antall forskjeller mellom Mac- og Windows-appene. Det meste av funksjonaliteten er lik, og tilgang til disse funksjonene er vanligvis grei, men det er unntak. Jeg har forsøkt å gjøre det klart hvor det er forskjeller, men jeg har kanskje savnet noen ting her og der. Når du er i tvil, sjekk hjelpefilene.
3. Kjernen til Evernote: Notater
Evernote er bygget rundt notater, så vi starter der.
Et notat er akkurat det det høres ut som: en enkel tekstfil som inneholder informasjon. Den har en tittel, en kropp og rom for tagger som kan hjelpe deg med å finne den senere.

Evernote støtter også rik tekst, slik at du kan endre skrifttype, skriftstørrelse, styling og til og med utheve. Du kan sette inn punktlister, kryssboksene (vi vil gå over noen av deres bruksområder i et øyeblikk), og tabeller.
For å opprette et nytt notat, klikk bare på Ny notat knappen øverst på skjermen. Det skaper et nytt notat i den nåværende notatboken. Du kan også trykke Ctrl + N (eller Cmd + N på en Mac).
Deretter legger du bare til en tittel (hvis du vil ha en) og begynner å skrive!
Mer enn bare tekst
Notater er imidlertid ikke begrenset til enkel tekst. Du kan også legge alle slags ting inn. Som bilder, for eksempel. Bare klikk og dra et bilde inn i notatet ditt, og du vil se det rett ved siden av teksten.
Du kan også klikke på Feste knappen i menyen (det kan være skjult bak >> symbolet):

Vil du legge til et bilde eller lydopptak direkte fra datamaskinen din? Klikk på den tilhørende knappen fra menyen (igjen, muligens bak >> knappen i verktøylinjen).
I tillegg til bilder kan du dra en hvilken som helst annen fil i notatet. Prøv det med en MP3-fil eller en video. Du kan til og med legge ved andre typer filer, som Excel-regneark eller Pages-dokumenter (og med et Premium-abonnement kan du også søke på dem). Og Google Disk-knappen lar deg legge til filer direkte fra skyen din.
Bruke Evernote som en oppgaveliste
Du kan enkelt slå et notat (eller mange notater) til en oppgaveliste ved å bruke Evernote-boksene. Klikk på avkrysningsruten i formateringsfeltet for å sette inn en avkrysningsboks. Det fungerer det samme var som en liste: Når du slår inn, får du en ny boks. Trykk på Enter to ganger for å stoppe listen.

For å sjekke et element fra listen, klikker du bare på boksen. (Du kan rydde det på samme måte.)
Men oppgavebehandling er ikke hovedstyrken. Det tar litt arbeid å få Evernote satt opp som en oppgavebehandlingapp, og det viser. Du kan for eksempel ikke legge ved forfallsdato eller påminnelser til bestemte oppgaver. Du kan angi en påminnelse for notatet selv, som vi ser om et øyeblikk, men det er ikke det samme.
Det gir også ikke de samarbeidsverktøyene du kan finne i andre oppgavehåndteringssystemer. Hvordan opprette det siste perfekte tidsstyringssystemet du vil bruke. Hvordan lage det siste perfekte tidsstyringssystemet du vil bruke. Produktivitet er et konstant søk for mer organisasjon med mindre arbeid. En måte å oppnå alt du drømmer om å oppnå, uten å miste i søvn. Kan dette automatiserte tidsstyringssystemet gjøre alt? Les mer .
Evernote synkroniseres ikke direkte med oppgavebehandling apps som gir deg denne funksjonaliteten, heller. Du kan bruke en app som TaskClone for å synkronisere oppgavene dine med din favorittoppgavebehandling-app, men det finnes ingen opprinnelig støtte.
Ikke desto mindre kan avmerkingsboksene være nyttige ved å lage notater av oppfølgingselementer fra møter, dagligvarelister eller annen form for liste som du vil spore fremgangen til.
Få informasjon om notatene dine
Evernote holder mye informasjon om notatene dine, og du kan se det ved å klikke på Merk Info knappen øverst til høyre i notatvisningen. Den inneholder informasjon som de opprettede og oppdaterte datoene, kildeadressen for klippede elementer, størrelse, koder, plassering av opprettelse, forfatter og andre.

I Mac-versjonen av Evernote inneholder den også ord- og karaktertall. Hvis du vil ha den samme informasjonen i Windows, må du høyreklikke et sted i notatet og velge Ord og ressurs tellinger. Hvis du viser statuslinjen med Vis> Statuslinje, du får også en telling.
4. Organisering med notatbøker
Som du kanskje forventer, holder Evernote notatbøker notatene dine. Hver notat lagres i en, og bare en, notatbok. Bærbare datamaskiner vises i venstre panel på skrivebordsklienten.

Det finnes to typer notatbøker:
Synkroniserte notatbøker synkroniseres mellom alle enhetene dine og nettleserversjonen av appen.
Lokale bærbare datamaskiner er bare tilgjengelige på en enkelt enhet.
Generelt er det en god ide å bruke synkroniserte notatbøker, fordi det gir deg mer overførbarhet. Hvis du har en notatbok som du absolutt ikke trenger på andre enheter, kan du opprette den som en lokal notatbok. Du kan ikke endre notisbokstyper, men det er enkelt å flytte notatene dine til en annen notatbok hvis du skifter deg.
For å lage en ny notatbok, gå til Fil> Ny notatbok og velg om du vil ha en synkronisert eller lokal notatbok.

I Windows må du gå til Fil> Ny lokal notatbok ... hvis du vil ha en som ikke synkroniserer. Etter at du har opprettet notatboken, ser du den i venstre panel.
Når du velger den, vil du se en liste over alle notatene i den notisboken midt i vinduet. Derfra klikker du bare på et notat for å vise det i det høyre panelet.
Endre Notebook-visninger
Når du har valgt en notatbok og du ser en liste over alle notatene den inneholder, er Evernote som standard deaktivert “sist redigert” organisasjon. Dette er ofte en nyttig måte å vise notatene på, men du kan endre bestillingen i notisboken for å gjøre det lettere å finne det du leter etter.
Klikk på Notatlistevisning-knappen for å endre sorteringsrekkefølgen. Du får mange alternativer, inkludert oppdaterte og opprettede datoer, titler, koder, størrelse, kildeadresse, påminnelsesdato og mer. Hvis du kan tenke på en sorteringsmetode, kan Evernote nok gjøre det.

Du kan også endre notatvisningen fra denne menyen. De Utklippsvisning viser deg notat tittelen og litt tekst fra begynnelsen av notatet, noe som er fint, men har en tendens til å ta opp mye plass. Listevisningen er mye mer kompakt. Kort- og miniatyrbilder gir deg et bedre kikk på notatene du jobber med, men ta opp mer plass.
Notebook Stacks
Et annet organisasjonsnivå i Evernote er notatbunken, som samler flere bærbare datamaskiner under en enkelt overskrift. Stakken i seg selv inneholder ingen notater - bare bærbare datamaskiner. Det endrer ingen funksjonalitet, men det gjør Evernote lettere å navigere hvis du har mange bærbare datamaskiner.
Her kan du se noen minimerte stabler (“1 Hubstaff” og “2 MakeUseOf”) og noen utvidede stabler (“3 andre” og “Moro”):

For å lage en stabel, høyreklikk på en notatbok i det venstre panelet og musen over Legg til i Stack. Å velge Ny Stack og du blir bedt om å navngi notatboksens stakk. Hvis du vil legge til flere bærbare datamaskiner i stakken, kan du bare dra dem eller høyreklikke og velg Legg til i Stack, og velg deretter stakken.
5. Bruke Søk for å finne noe
En av de beste funksjonene i Evernote er dens kraftige søk. Når du har mer enn noen få hundre notater, kan det være vanskelig å finne den du leter etter. Søket løser det problemet. (Som gjør rydder opp notater og notatbøker. Hvordan rydder du opp Evernote Clutter for Cleaner Merknad Hvordan du rydder opp Evernote Clutter for Cleaner Merknad Å ta Evernote er søppelskuffen i våre digitale liv. Som søppel skuffen i våre hjem, må vi rengjør det og organisere det så ofte. Her er en masterstrategi. Les mer.)
Evernote's søkelinje er det eneste stedet du trenger å gå for å finne noe. Bare skriv inn ordet eller ordene du leter etter, og Evernote vil vise deg alle notater som har en kamp.
Merk at i Windows må du se notisboken eller settet av notatbøker du vil søke. (For å søke alt, klikk på notatbøker i venstre panel for å hente alle notatene dine.)
Evernote for Macs søk er litt mer intuitivt; Den primære søkefeltet øverst til høyre søker i alle notatene dine. Hvis du trykker på Cmd + F Mens du er i et notat, kan du søke i notatteksten. Mac-søkefeltet gjør det enkelt å lete etter koder, bærbare datamaskiner og foreslåtte søkeord.

Du kan også søke på tagger eller søke i bestemte notatbøker hvis du har en ide om hvor notatet ditt kan være.
Det er noen operatører du kan bruke til å avgrense søket ditt ytterligere:
- intitle: begrenser søket ditt til å notere titler
- notisbok: begrenser søket til en enkelt notatbok
- noen: returnerer notater som inneholder noen av søkeordene, i stedet for alle søkeordene
- stikkord: søker etter notater med den angitte taggen
- -stikkord: søker etter notater som ikke er merket med taggen
- å gjøre: søker notater med en eller flere avmerkingsbokser
Det er andre søk operatører som du kanskje vil bruke, også. Sjekk ut Evernote sin full liste over avanserte søke syntaks.
Du kan også lagre søk som du kjører regelmessig. Klikk Fil> Ny lagret søk i Windows eller Rediger> Finn> Lagre søk på en Mac, og du får en ny Lagret søk i delen på venstre panel. Nå er alt du trenger å gjøre, klikker du på det lagrede søket for å få resultatene uten å skrive inn dem hver gang.
6. Avanserte organisatoriske teknikker
Å lage notatbøker, lagre notater, og bruke Evernote's flotte søkefunksjoner vil få deg langt i produktivitetsoppgaven din. Men det er mange flere funksjoner for deg å dra nytte av.
Merking Notes
Evernote lar deg merke dine notater for et annet detaljert organisasjonsnivå Den beste måten å organisere Evernote: Bruk etiketter Den beste måten å organisere Evernote: Bruk Tags Er Evernote et stort rot? Vi viser deg en enkel tweak som hjelper deg med å organisere notatene dine som aldri før. Les mer . Dette kan være spesielt nyttig hvis du har notater som er relatert til hverandre, men er lagret i forskjellige bærbare datamaskiner.
Hvis du vil legge til en etikett i et notat, klikker du bare på Legg til tag… feltet fra notatet og begynn å skrive en tagg. Hver notat kan ha mange koder, så du kan være så detaljert som du vil.
Etiketter er veldig nyttige i systemer som “Få ting gjort”, hvor du vil spore gjenstander fremgang gjennom en arbeidsflyt.
Du kan også vise notater etter kode i venstre panel ved å velge en tag under Tag-overskriften.
Kobling av notater
Du kan sette inn hyperkoblinger til nettsteder, men visste du at du også kan sette inn koblinger til andre notater? Dette er nyttig hvis du har et stort antall notater på samme emne. Du kan også bruke et enkelt notat som innholdsfortegnelse for et stort antall andre notater - dette er flott for å jobbe med store prosjekter eller organisere mye informasjon veldig tydelig..
Hvis du vil sette inn en notatlänk, høyreklikker du et notat i notatlisten for å kopiere lenken, og limer den inn hvor du vil. Du får en klikkbar lenke med navnet på notatet som ankerteksten.

Hvis du vil bruke noe annet som ankertekst, kan du også gjøre det. Bare marker teksten du vil lenke, trykk Cmd + K eller Ctrl + K, og lim inn notatlenken i det resulterende feltet.
Merk at på en Mac er disse koblingene grønne, der standard URL-koblinger er blå.

Opprette snarveier
Hvis du ofte bruker et bestemt notat eller en notatbok, kan du legge den til snarveilinjen ved å dra den inn i venstre panel. Nå kan du komme tilbake til notatet eller notatboken med ett enkelt klikk.

Dette er spesielt nyttig hvis du beholder noen form for masterprosjektliste. Men du kan også bruke den til å markere notatene eller prosjektene du arbeider på til enhver tid. Ikke vær redd for å endre disse snarveiene med jevne mellomrom for å spare tid!
påminnelser
Som nevnt tidligere, kan Evernote ikke gi deg påminnelser om bestemte oppgaver, men det kan bringe et notat til din oppmerksomhet på et bestemt tidspunkt. Og det kan ikke være enklere: bare klikk på klokken på et notat, og du får se en påminnelse øverst på notatlisten i notisboken.

Klikk på klokken igjen, og du vil kunne legge til en dato. Evernote vil minne deg på den datoen at du trenger å gjøre noe med notatet. (Selv om det ikke vil fortelle deg hva, så må du huske det på egen hånd!)

Mens Evernote påminnelser ikke er like nyttige som noen av de mer detaljorienterte funksjonene i konkurrerende oppgavebehandlingapps, kan de være en stor hjelp. Og du kan kombinere dem med andre verktøy Slik bruker du Evernote med Google Kalender for maksimale fordeler Slik bruker du Evernote med Google Kalender for maksimale fordeler Få mest mulig ut av både Evernote-kontoen og Google-kalenderen din med disse tipsene og verktøyene. Les mer for å få enda mer bruk ut av dem.
Pro Tips: Hvis du støtter et raskt notat på telefonen eller nettbrettet, legger du på en påminnelse på det, slik at du husker å redigere, fullføre eller arkivere det senere.
7. Tastatursnarveier
Evernote har et stort antall hurtigtaster som du kan bruke til å navigere, lage, fange og søke enda raskere. Din beste innsats er å sjekke ut hele listen over tastatursnarveier for Windows eller Mac, men her er noen høydepunkter:
- Ctrl + Alt + N / Cmd + Ctrl + N - legg til et nytt notat mens du er i et hvilket som helst program (forutsatt at Evernote kjører)
- Cmd + Ctrl + E - søk i Evernote
- Cmd + Y - rask se vedlegg
- Skift + Alt + N / Cmd + J - hopp til notatbok / notat
- Ctrl + F10 (Windows) - vis søkforklaring
- F6 (Windows) / Cmd + Opt + F (Mac) - søk notater
- Ctrl + F / Cmd + F - Søk innen notat
- Cmd + / - kopiere offentlig lenke
- Ctrl + K / Cmd + K - sett inn hyperkobling
- Ctrl + Shift + B / O / Cmd + Shift + U / O - start en uordnet eller bestilt liste
Det er mye mer, men disse skal komme i gang.
Ekstra tekst fra bilder og PDF-filer
Alle Evernote-kontoer har muligheten til å trekke ut tekst fra bilder ved hjelp av optisk tegngjenkjenning. Slik trekker du ut tekst fra bilder (OCR). Slik trekker du ut tekst fra bilder (OCR) Den beste måten å trekke ut tekst på fra et bilde er å bruke optisk tegngjenkjenning ). Vi viser deg syv gratis OCR-verktøy for jobben. Les mer . Som du kan se her, anerkjenner Evernote ordet “skog” fra denne bokomslaget:

Appen er veldig god til å finne ord i bilder hvis de er i en ganske vanlig skrifttype. Det kan også hente ord fra håndskrift i mange tilfeller. Dette er flott hvis du har ryddig håndskrift og liker å ta håndskrevne notater for å skanne senere. Du trenger ikke å skrive ut disse notatene - bare kjør et vanlig søk, og Evernote finner ordene i skrivingen.
Hvis du har veldig uklar håndskrift, får du kanskje ikke mange treff når du søker.
Hvis du har en Premium-plan (du kan se flere detaljer om de forskjellige planene nedenfor), kan du også søke i tekst i PDF-filer og Office-dokumenter.
8. Noen få nyttige alternativer
Du kan gå lang tid uten å grave rundt gjennom alternativer og preferanser vinduer i Evernote, men det er noen ting du kanskje vil tweak tidlig på. Drar mot Verktøy> Valg (i Windows) eller Fil> Innstillinger (for Mac).
De Generell fanen (på en Mac) lar deg velge en standardplassering for nye notater, noe som kan spare deg litt tid. Vanligvis legges et notat i notisboken du jobber for, men Evernote vet ikke en gang om, hvor du skal legge notatet. Dette forteller det hvor det skal gå.
Tastatursnarveier (eller Hurtigtaster i Windows) er flott for å tilpasse tastene du bruker mye. Det er også et bra sted å slå opp noen av de mer nyttige snarveiene hvis du glemmer dem.

formatering (eller Merk i Windows) lar deg velge standard skrifttypealternativer for hvert notat. Hvis du ikke liker standardinnstillingen, endrer du den her. Du kan endre på notatbasis, men det er lettere når alle notater starter med en skrifttype du liker.
Det er noen andre alternativer, men disse vil hjelpe deg med å få Evernote tilpasset i begynnelsen. Se på de andre kategoriene for å se hva du kan endre.
9. Samarbeid, deling og publisering
Selv om notatinntak ikke generelt betraktes som en samarbeidsaktivitet, har nesten alle større produktivitetsapp noen muligheter for samarbeid. Og Evernote er intet unntak.
Det er enkelt å samarbeide på en bærbar PC: Høyreklikk på notisboken og velg Del notatbok ...
Derfra kan du sette notisblokkstatusen til felles og legge til folk med e-postadressen som er vedlagt Evernote-kontoen sin. Du kan gi dem ulike nivåer av tilgang, fra “Kan se” til “Kan redigere og invitere.”

Dette er flott når du vil dele de nyeste versjonene av dokumenter, samle ideer fra gruppemedlemmer, eller bare ha en delt plass der du alle kan lagre ting relatert til et bestemt prosjekt.
Du kan også dele individuelle notater på samme måte - bare høyreklikk, velg brukere, og gi dem tillatelser.
Og når du trenger mer øyeblikkelig samarbeid, gir Evernote (på Plus- og Premium-nivået) deg også direktemeldinger. Bare gå til Fil> Ny chat, skriv inn e-postadressen til personen du vil chatte med, og begynn å skrive bort. Du kan også enkelt dele notater via chat også.

Men du kan også dele med publikum. De høyreklikk> Mer deling menyen gir deg mange alternativer. En offentlig kobling vil la folk se den nyeste versjonen av notatet, og deling direkte til ditt favoritt sosiale nettverk lar deg få det ut til så mange som mulig.
Du kan til og med e-post teksten til notatet fra Evernote. Notatteksten vises ikke i forhåndsvisningen, men ikke bekymre deg - det kommer til å være der.
10. Web Clipper
Evernote har mange flotte integrasjoner, som vi ser på et øyeblikk, men et av de mest nyttige verktøyene som utvider appens funksjonalitet kommer direkte fra Evernote selv: webklipperen.

Web clipper er en nettleserutvidelse som klipper nettsider eller deler av sider inn i Evernote notater. Vil du lese en artikkel senere? Klipp den. Se en ide du liker for ditt interiørdesignprosjekt? Lagre det med et enkelt klikk. Finn en morsom meme du vil beholde til eget bruk? Sett det inn i Evernote med letthet.
Det er uendelig bruk for Evernote web clipper, og det er ekstremt enkelt å bruke. Bare installer den i nettleseren din, logg inn med Evernote-legitimasjonene dine, og klikk den på en side du vil lagre.
Når du klikker på utvidelsen, får du en rekke alternativer:
- Artikkel: Klipp hoveddelen av siden, med fokus på teksten (som du kan se i bildet ovenfor, fjerner det ting som kjente bilder)
- Forenklet artikkel: forsøker å bli kvitt deler av artikkelen du ikke trenger
- Helside: alt på siden
- Bookmark: lagrer nettadressen, et bilde og en kort beskrivelse av siden
- Skjermbilde: lar deg velge hvilken del av siden du vil lagre som et bilde
Clipper lar deg også velge hvilken notatbok som skal klippes inn og lar deg legge til merker og kommentarer før du selv lager notatet.
Hvis du skal bruke Evernote til å styre livet ditt, er webklipperen et absolutt uunnværlig verktøy.
11. Mobile Apps
Evernote's desktop app er et flott produktivitetsverktøy, men mobilappene gjør det enda sterkere. Jeg gir bare en rask oversikt her.
I likhet med skrivebordsklienten lar mobilappene deg ta opp ideer, organisere dem og finne dem når du trenger dem igjen. De er best på å fange - du er ikke sannsynlig å gjøre mye organisering, beskjæring eller redigering fra telefonen. Men du vil nok ha lyst på noter, ta bilder og legge til nye oppgaver.

Og disse appene er optimalisert for disse aktivitetene. IOS-appen har en enkelt opprettings-knapp som lar deg lage et nytt notat med et enkelt trykk. Hvis du holder knappen, kan du få en ny lydnotat, foto eller påminnelse.
Mobilappene er gode for å skanne visittkort og andre dokumenter, og gjør raske notater når du er borte fra datamaskinen din, og finner ting du tidligere noterte når du er på farten.
Evernotes nyeste oppdateringer til både Android og IOS-appene har gjort dem enklere å bruke, raskere og mer intuitivt enn noensinne. IOS-appen er imidlertid generelt ansett for å være mye bedre.
12. Integrasjoner
Evernote integrerer med et stort antall andre programmer for å hjelpe deg med å få flere ting gjort. Faktisk har Evernote faktisk fire andre apper som du kan bruke direkte med hovedapplikasjonen:
- Skitch - en skisse- og bildeannonseringsapp
- Skannerbar - en papirskanningsprogram
- Neste gang - en håndskrift og skisseprogram for iPad
Men det er tonnevis med apps der ute som kan fungere direkte med Evernote. De kan lagre eller lese dokumenter fra notater, lage dokumenter fra e-postmeldinger, hjelpe deg med å administrere oppgaver, signere dokumenter på nettet og mye mer.
For eksempel lar Feedly deg lagre artikler direkte til din Evernote-konto. FileThis sender online kontoutskrifter til Evernote. Dragon Anywhere holder dikterte notater synkronisert med notatbøkene dine.
Det er enda skannere som integrerer med Evernote.
Fujitsu ScanSnap S1300i Bærbar Farge Duplex Dokument Scanner for Mac og PC Fujitsu ScanSnap S1300i Bærbar Farge Duplex Dokument Scanner for Mac og PC Kjøp nå På Amazon $ 244.99
Og selvfølgelig, både IFTTT og Zapier lar deg lage interessante oppskrifter som automatiserer arbeidsflyten din med Evernote. Det er altfor mange integrasjoner og interessante måter å bruke dem til å liste dem alle her. Din beste innsats er å sjekke ut Evernote integrasjonssiden og se de kule tingene folk har gjort med IFTTT og Zapier.
13. Basic vs Plus vs Premium
Evernote betalte planer har gjennomgått en rekke endringer de siste årene. Og de kan godt bli endret igjen. Så din beste innsats er å sjekke Evernote.com for informasjon om planene.
På tidspunktet for denne skrivingen, men her er hva du får med hver plan:
- Grunnleggende (gratis)
- 60 MB opplastinger per måned
- 2 enheter
- Søk etter tekst i bilder
- Plus ($ 34,99 / år)
- 1 GB opplastinger per måned
- Ubegrenset utstyr
- Offline notatbøker
- Videresend e-post til å lage notater
- Instant messaging
- Premium ($ 69,99 / år)
- 10 GB opplastinger per måned
- Søk etter tekst i PDF-filer
- Søk etter tekst i Office-dokumenter
- Merk PDF-filer
- Digitaliser visittkort
- Presentasjonsmodus
- Relatert innhold
Som er riktig for deg? For de fleste vil det komme ned til opplastningsgrenser og antall enheter. 60 MB er mye hvis du bare laster opp tekst, men hvis du også laster opp bilder, lydfiler og videoer, kan du komme forbi det raskt.
Å ha tilgang på ubegrensede enheter er også fint. Hvis du bruker Evernote konstant, kan det være verdt å ha en massiv 10 GB per måned med opplastninger pluss en rekke kule funksjoner som digitaliserings visittkort og presentere rett fra Evernote desktop app..
Prøv gratis planen først for å se om du vil oppgradere. Hvis du gjør det, kan du prøve Plus-planen. Hvis du fortsatt trenger mer, kan du alltid oppgradere Evernote Free vs Paid: Hvilken plan er riktig for deg? Evernote Gratis vs Betalt: Hvilken plan er riktig for deg? Skal du oppgradere fra Evernote's Basic til den betalte Plus- eller Premium-planen? Vi viser deg hvem som vil dra nytte av den betalte planen og når du ikke burde bry deg. Les mer . Det er også en forretningsversjon, som løper $ 12 per bruker per måned. Det gir deg ekstra sikkerhet og sentral brukeradministrasjon.
Evernote: Den komplette produktivitetsløsningen
Enten du ønsker å skrive noen notater eller kjøre et helt prosjektstyringssystem, har Evernote du dekket. Det er helt jam-fullpakket med funksjoner, og vi har bare riper overflaten her. Det ville ta en hel bok for å gjøre app rettferdighet.
Men med kunnskapen ovenfor, og litt tid til å leke og eksperimentere, blir du en Evernote-ekspert på kort tid. Enten du bruker det som ditt personlige prosjektstyringssystem, et sted for å skrive ideer eller et allsidig organisatorisk verktøy, kan du fange, lagre, organisere, finne og ta tiltak på alle de tingene du trenger å gjøre med hjelpen.
Hva bruker du Evernote til? Hvilke funksjoner synes du å være mest nyttige? Eller foretrekker du et alternativt notatprogram 7 Lette OneNote og Evernote Alternativer 7 Lette OneNote og Evernote Alternativer Selv om vi elsker dem, kan både Evernote og OneNote være sakte og oppblåst. Hvis du har vært på utkikk etter et alternativ, er det noen få lette notatbøker du bør vurdere. Les mer ? Del dine beste tips i kommentarene nedenfor!
Bildekreditt: VikiVector via Shutterstock
Opprinnelig skrevet av Mark O'Neil den 1. september 2012
Utforsk mer om: Evernote, Longform Guide, Note-Taking Apps.


