Slik bruker du Google Kalender som en personlig journal fra i dag
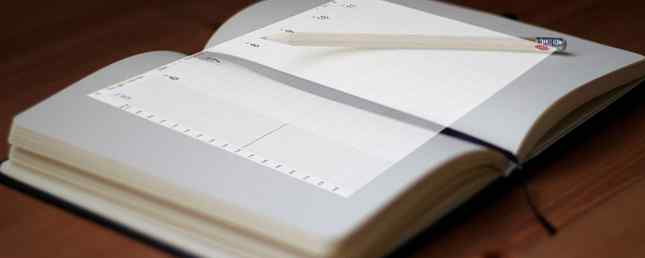
Vi bruker alle en form for kalender for å planlegge våre liv. Fra fødselsdager og helligdager til møter og avtaler til klasser og arrangementer, kan vi holde styr på alt vi planlegger. Hvordan planlegger hele året på Google Kalender. Slik planlegger du hele året på Google Kalender. Et år er mye tid for å møte målene dine. . Google Kalender kan være masterplanleggingsverktøyet for et helt år. Disse tipsene for tidsstyring viser deg hvordan. Les mer . Digitale alternativer som Google Kalender har vært en stor hjelp fordi vi kan se hva som kommer opp på nettet eller på farten. Men Google Kalender kan gjøre mer for oss enn å hjelpe til med planlegging.
Har du noen gang vurdert å bruke Google Kalender for å gå tilbake i tid heller enn fremover?
Google Kalender har fantastiske funksjoner 5 Nye Google Kalender funksjoner du må prøve! 5 Nye Google Kalender-funksjoner du må prøve! Google Kalender ble akkurat mer fantastisk. Google oppdaterte endelig kalenderen sin. Vi viser deg hvordan du får det nye designet og hvilke nye funksjoner du må prøve. Les mer for å hjelpe deg med å se hva som foregår. Du kan bruke de samme funksjonene for å se hva som skjedde over tid. På samme måte som en journal, tenk å se tilbake på en kalender med praktiske visninger, fargekoding og minneverdige datoer med et blikk. Mål du oppnår, stemninger du opplever, mat du spiser, og til og med bøttelisteelementer du fullfører, kan alle spores enkelt med Google Kalender.
Opprett en ny kalender
Mens du sikkert kan bruke din viktigste Google Kalender, er det et godt alternativ å opprette en ny spesifikk for dine journalartikler. Dette lar deg bare se den aktuelle kalenderen når du vil eller inkluderer den i kalenderen din for å se hele tiden.

For å raskt opprette en ny kalender, klikk på Pluss tegn til venstre for hovedskjermbildet og velg Ny kalender fra listen. Gi det bare et navn, legg til en beskrivelse, og ta med tidszonen din.

Du kan gi kalenderen sin egen unike farge etter at du har opprettet den. På hovedsiden din, klikk på Mer (trepunkts) -knappen ved siden av den nye kalenderen din, og velg en farge. Dette fargelegger automatisk elementer du legger til, men du kan fortsatt endre fargen for bestemte oppføringer når du oppretter dem.
Hvis du vil se flere alternativer for den nye kalenderen, kan du få tilgang til innstillingene dine ved å klikke på Gear-ikon på toppen. Innen innstillinger side, velg kalenderen din. Der kan du dele den med noen spesifikke eller få koblinger til å integrere den sammen med mange andre alternativer.

Å lage en ny kalender er bare ett alternativ. Hvis du heller ikke vil gjøre det og bare bruker hovedkalenderen din i stedet, kan du dra nytte av følgende hendelsesfunksjoner for sporing.
Sett inn poster som hendelser
Hvis du vil legge til et nytt element fra hovedskjermbildet Google Kalender, kan du klikke på datoen for en rask oppføring. Hvis du vil legge til detaljer, velger du deretter Flere valg fra popup-vinduet. Du kan også klikke på den røde Plus-ikon nederst til høyre for å gå direkte til siden med hendelsesdetaljer.

Si at du vil spore treningsrutiner etter at du har fullført dem. Du trenger kanskje ikke en haug med detaljer, så en rask oppføring vil fungere fint. Klikk på datoen for treningen din, gi den en tittel, og fjern deretter merket for Hele dagen alternativet slik at du kan legge til varigheten av økten din. Deretter treffer du Lagre.

Nå, kanskje du utfører forskjellige typer treningsøkter og ønsker å liste opp detaljene. Du kan enten dobbeltklikke på datoen eller den røde Plus-ikon for å åpne hendelsesdetaljer siden. Du vil legge inn samme grunnleggende informasjon som med hurtigoppføringen, men nå kan du inkludere en beskrivelse.
Du kan bruke en punktliste eller nummerert liste i beskrivelsesområdet for å spore øvelsene du gjorde under økten. Dette er også et praktisk sted å inkludere notater om den aktuelle treningen. Når du er ferdig, klikk den blå Lagre knappen øverst.

Legg til minneverdige vedlegg
La oss si at du bruker Google Kalender til din bøtte liste, og du er klar til å krysse ett element av det (bra for deg!). Ville det ikke vært kjempebra å ta med et bilde eller et dokument av den øyeblikkelige anledningen?
Bare få tilgang til hendelsesdetaljsiden som beskrevet ovenfor og bla ned til Beskrivelse område. Klikk på Filvedlegg knappen og deretter ta filen din fra Google Disk eller last opp en.
Kanskje du endelig kunne svømme i havet og din venn snappet et bilde av deg som gjorde det. Eller kanskje du tok det Alaskan cruise og vil gjerne legge til en håndfull bilder fra reisen din. Den praktiske filvedleggsfunksjonen lar deg se tilbake på det du har oppnådd med mer enn bare ord. Popp i bildene for kjente minnesmerker.

Å gå tilbake til skolen for å oppnå din grad eller ta et kurs på nettet for å fremme utdanningen din, kan være andre ting på bøttelisten din. Hvis du fullfører en av disse, kan du enkelt legge ved en skanning av graden din på din oppgraderingsdato eller ferdighetsbeviset du mottok via e-post.
Inkluder detaljer som beskrivelser
Bruk av beskrivelsesområdet på begivenhetssiden er et fantastisk sted å inkludere alle detaljene for oppføringen. Og Google Kalender gir deg formateringsalternativer for den lille ekstra.
Som nevnt ovenfor med treningsscenariet, kan du legge til en punktliste eller nummerert liste. Så hvis du lager en matdagbok for å holde øye med hva du spiser, kan du legge til måltider hver dag og ta med en liste over hva du spiste for hver enkelt.

Kanskje du vil spore spesifikke helseforhold. For eksempel, hvis du lider av migrene, kan du inkludere detaljer om dagen din i beskrivelsen. Da, når du ser tilbake gjennom de dagene hvor du led av hodepine, kan du lettere se utløsermønstre.
En annen ideell situasjon for bruk av beskrivelsen er hvis du bruker Google Kalender som din daglige journal. Skriv dine tanker, bruk skrifttypeformatering for å få ord å sprette ut, inkludere koblinger og legge til bilder. Dette området er perfekt for å raskt skrive ned hva du ville i en offisiell digital dagbok.

Det som er bra med beskrivelsesområdet er at når du vil ha en rask visning av oppføringen, er disse detaljene inkludert. På hovedkalendersiden din, klikk bare på hendelsen en gang, og du vil se alt akkurat som du skrev inn, formatering og alt.

Bruk farge for rask visning
Fargekodingsfunksjonen i Google Kalender er praktisk for å oppdage ting på et øyeblikk. Du kan bruke en farge for dine forretningsarrangementer og en annen for personlige. For journaling kan du også bruke fargene på en rekke måter.
For eksempel, kanskje å holde styr på humøret ditt er viktig for din mentale helse. Du kan velge farger for dine oppføringer slik at når du ser på humørsporing, er det lett å fortelle om hvordan uken, måneden eller året gikk.
Du kan legge til en begivenhet og gjøre navnet ditt humør som glad, trist eller sint. Bruk deretter farger som gul for lykkelig, blå for trist, og rød for sint.

En annen nyttig bruk for fargekoding er å identifisere oppføringer når du bare bruker en kalender. Så, du kan bruke gul for dine stemningssporingsoppføringer, grønt for treningsoppføringene dine og lilla for dine bøtteoppføringer.

Slik farger du oppføringene Slik endrer du standardhendelsefarge i Google Kalender Slik endrer du standardhendelsefarge i Google Kalender Hvis du lurer på hvordan du endrer fargen på nyopprettede hendelser i Google Kalender, er dette det du trenger å gjøre. Les mer, bare hør til siden med hendelsesdetaljer, og velg en fra rullegardinlisten.
Invitere eller dele med andre
På samme måte som innbydende medarbeidere til å møte arrangementer eller dele kalendere med dem. 12 Produktiv ideer for en delt Google-kalender. 12 Produktiv ideer for en delt Google Kalender Google Kalender er et fenomenalt produktivitetsverktøy. Disse 12 ideene skal gi deg litt inspirasjon til å begynne å tenke kreativt når det gjelder Google Kalender. Les mer, du kan gjøre det samme for delte journalartikler i Google Kalender. Så, hvis du og en venn eller din signifikante andre sporer de samme tingene, gjør deling det super enkelt.
For eksempel, hvis du og din kompis utfører treningsøktene dine for gjensidig motivasjon, kan det være bra å invitere dem til oppføringene. Du kan hver legge til elementer i kalenderen som nevnt ovenfor for treningsøktene du gjør hver for seg. Men for de du gjør sammen, opprett hendelsesoppføringen som vanlig, og inviter vennen din, så det kommer også på sin kalender.
Gå til siden med hendelsesdetaljer og på høyre side klikk på innsiden av Legg til gjester eske. Du kan enten velge en kontakt eller skrive inn sin e-postadresse. Når du har sendt invitasjonen, mottar mottakeren den på Google Kalender. Dette gjør sporingsøkter for dere begge en bris.

Si at du og din ektefelle begynner en ny diett sammen. Du kan allerede dele kalendere med dem, noe som gjør det enkelt å holde rede på hva du hver spiser allerede. Men hvis ikke, kan du enten dele en nåværende kalender med dem eller lage en ny spesifikk for matboken som beskrevet tidligere.
Når du deler en kalender, kan du enkelt spore arrangementer. Så, hvis du har måltider separat, kan du se hva hverandre spiser. Og for de du spiser sammen, kan en person bare legge til oppføringen.

Slik deler du en kalender Slik deler du Google Kalender med andre Slik deler du Google Kalender med andre For å dele Google Kalender, kan du enten gjøre kalenderen offentlig, slik at alle kan se den, eller du kan dele den med en bestemt person eller personer. Les mer, gå til kalenderinnstillingssiden ved å klikke på Mer (trepunktsikon) -knappen ved siden av den på hovedsiden din. Å velge Innstillinger og deling. Under kalenderen til venstre klikker du Del med bestemte personer. Deretter klikker du Legg til personer og velg en kontakt eller skriv inn e-postadressen sin.
Husk at for en delt kalender kan du justere den annen persons tilgang før du deler den. Dette tillater dem bare å se hendelser eller ha muligheten til å gjøre endringer.

Er du klar til å journalisere med Google Kalender?
Som du kan se, er det enkelt å bruke Google Kalender som en journal, dagbok eller enkel tracker. For helse og fitness eller livsmål og prestasjoner Slik bruker du Google Kalender som et visuelt motiveringsverktøy Slik bruker du Google Kalender som et visuelt motiveringsverktøy Vi bruker fortsatt kalendere for å minne oss om ting, men det er så mange andre bruksområder, nå som de har gått digitalt. Her er noen unike muligheter som et visuelt motiveringsverktøy. Les mer, det er kjempefint. I tillegg kan du selv holde styr på filmer du ser, bøker du leser, venner du møter, eller penger du bruker.
Er du klar til å starte journaling med Google Kalender nå? Eller kanskje du allerede gjør dette og har tips og triks for andre? Del dine tanker og forslag i kommentarene nedenfor!
Les mer om: Kalender, Google Kalender.


