Slik bruker du Google Kalender og funksjonen Event Flair Labs for å spore ditt nyttårsoppløsninger
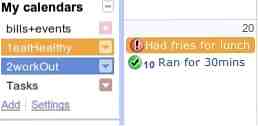
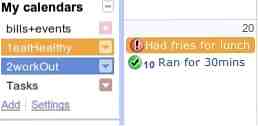 Nyttår nærmer seg raskt, og du kan eller kanskje ikke vurderer å lage eller revidere listen over oppløsninger. Jeg har tenkt på å sette opp noe for bedre å spore mine mål mens jeg fortsatt har alt digitalisert, så jeg ikke trenger å håndtere uorganiserte utseende, lett-tapte lister med riperte elementer.
Nyttår nærmer seg raskt, og du kan eller kanskje ikke vurderer å lage eller revidere listen over oppløsninger. Jeg har tenkt på å sette opp noe for bedre å spore mine mål mens jeg fortsatt har alt digitalisert, så jeg ikke trenger å håndtere uorganiserte utseende, lett-tapte lister med riperte elementer.
Joe's Goals og Joe's Logbook er to virkelig gode produktivitetsapps som kombinerer journaling og målsporing. Endre dårlige vaner med Joes Goals Endre dårlige vaner med Joes Goals Les mer i et veldig brukervennlig grensesnitt, som inspirerte meg til å skrive dette innlegget. Selvfølgelig, som dedikerte loggbøker, vil Joe's gratis verktøy overskride min enkle metode, og vil definitivt hjelpe deg hvis du vil ha systemer som bare fungerer uten mye oppsett. Hvis du imidlertid er en ivrig Google Kalender-bruker, kan du sjekke ut følgende veiledning for å logge målene dine fremgang i favorittkalenderprogrammet ditt.
Opprett en ny kalender og navn dem med tall som skal ordnes etter prioritet
Tenk på de fem eller tre hovedmålene du vil oppnå i 2011. For hver av disse må du opprette en ny kalender ved å klikke Legg til i hovedkalenderen til venstre.

Husk å forhåndsføre navnet på kalenderen med et nummer for å se kalendere (og hendelser) bestilt etter prioritet.

Hvis det er ting tucked away i, si din “En dag” liste, nå har du all grunn til å følge med med dem siden de blir synlige i kalenderen din. Det er også andre fordeler med å lage nye kalendere for hvert mål å spore. For det første får du fargekodede hendelser for å gjøre det enklere å visualisere, siden Google ikke tilbyr tilpassbare fargevalg for individuelle hendelser. For det andre, hvis du bare vil se på fremdriften av ett mål, kan du enkelt bare vise den kalenderen og gjemme de andre midlertidig. Og selvfølgelig får du se disse målene separat fra hovedkalenderen din, slik at du ikke ser en blanding av gjøremål og hendelser. Hvis du bruker en iPhone eller iPod Touch, kan du til og med se og synkronisere de fargekodede kalendere som beskrevet av Lifehacker ved å sjekke de riktige kalendere på denne siden..
Legg til elementer og loggfremgang med Event Flair eller Unicode-symboler
Hvis du ikke vil huske noen Unicode-numre, vil Event Flair funksjonen vil trolig være best for deg. Gå opp til Innstillinger> Kalenderinnstillinger og klikk på Labs fane. Finne Event Flair, aktiver denne funksjonen og trykk på Lagre.

Klikk på dagens dato i kalenderen for å legge til en hendelse, og logg bare på hva du gjorde for et bestemt mål. Hvis du vil at elementet skal utheves, kan du la det stå som en heltidshendelse.

Ellers kan du bare velge en start- og sluttid for varen, helst i en tid som du aldri planlegger noe (som 11:59), slik at det ikke kommer i konflikt med dine faktiske hendelser i hovedkalenderen.
Å gjøre bruk av Event Flair funksjon, velg en kalenderoppføring og Event Flair gadgetvinduet på høyre sidefelt vil vise navnet på den valgte oppføringen. Nå velger du bare et ikon for å representere om oppføringen er et skritt fremover eller bakover i målbanen din.

Etter noen sekunder, bør oppføringen din ha ikonet.
En ulempe når du bruker Event Flair er at ikonet bare er synlig når du går til nettsiden på nettleseren din; hvis du synkroniserer kalenderen din til iOS-enheten din, for eksempel, vises ikke ikonene. Derfor bruker Unicode-symboler arbeid. Du må kanskje gå til Start-menyen i Windows og skrive Tegn kart for å finne de ønskede symbolene. Du kan også konsultere denne listen fra Wikipedia. De jeg bruker kalles “tunge merketrykk” (enœ” fra U + 2714) og “tung stemmeseddel x” (enœ˜ fra U + 2718), som er tykkere enn andre symboler og er mer synlige. Du kan enten kopiere og lime inn dem, eller husk Unicode-tallene. For å påberope dem i Ubuntu, sjekk denne praktiske veiledningen.

Som nevnt før, kan du se elementene med deres respektive symboler i en iOS-enhet.

Etter at du har oppdatert fremdriften hver dag i månedsvis kalenderen din (eller tilpasset 2- eller 3-ukers visning), vil frukten av din morsomme logging se slik ut (merk at andre kalendere er skjult).

Hva fungerer ikke i denne installasjonen
Du vil i utgangspunktet ha vanskelig å legge til elementer i kalendere via tekstmelding fordi du kun kan sende varer til hovedkalenderen din (ikke til bestemte kalendere). Hvis du bruker en smarttelefonapp, som den innebygde kalenderen i iOS, kan du skrive inn elementer, men for symbolene må du bruke kopi og lim inn, noe som kan være kjedelig hvis det gjøres regelmessig.
Det er også mange flere funksjoner i Joes mål og loggbok, slik at du kanskje ikke vil gjøre metoden min her. Joes loggbok vil for eksempel la deg lage loggbok for separate ting, slik at du ikke trenger å kramme alt i kalenderen din, hvis den allerede er tung.
Det er heller ikke mulig å kartlegge fremdriften din for ting du brukte mer tid på. Hvis du angir start- og sluttider for oppføringene, vil du kanskje se på Youcalcs tids- og aktivitetsrapport-app for GCal, da det kan produsere noen flotte bilder.
Samlet sett kan dette være en morsom måte å registrere din fremgang med bestemte mål eller nyttårsbeslutninger. Nå, om du vil gi deg selv tre måneder eller et helt år for å oppnå dine spesifikke mål, er det opp til deg, men i det minste kan du bruke en tjeneste som du allerede bruker for å holde styr på dem.
Her er andre tjenester 5 Morsomme personlige webapplikasjoner som virkelig sporer livet ditt 5 Morsomme personlige webapplikasjoner for å virkelig spore livet ditt Les mer som kan hjelpe deg med å spore livet ditt på en morsom måte. Hva bruker du til å logge fremgangen din?
Les mer om: Google Kalender.


