Slik laster du ned og lagrer YouTube-videoer på iPhone

Fordi YouTube bruker så mye data, er det en god idé å lagre YouTube-videoer på iPhone. Men det er vanskelig å se på nettet. Hvis du ikke har noe imot å betale, kan du abonnere på YouTube Red for å se uten annonser og laste ned videoer for offlinevisning.
Men dette krever fortsatt at du ser videoene i YouTube-appen. Hva om du vil se dem i kamerarullen din? Vi viser deg hvordan, og det krever ikke jailbreaking eller noe annet lyssky.
Slik laster du ned YouTube-videoer på iPhone
Dessverre, iPhone-appene som lar deg laste ned YouTube-videoer, varer ikke lenge. Heldigvis er det fortsatt ganske enkelt med en liten løsning.
Først installerer du appen Dokumenter av Readdle. Det er en filbehandling med en integrert nettleser, noe som gjør det enkelt å laste ned og overføre YouTube-videoer.
Deretter går du til YouTube-videoen du vil laste ned. Du kan bruke den offisielle YouTube-appen til å gjøre dette - åpne videoen, trykk på Dele, velg deretter Kopier link.
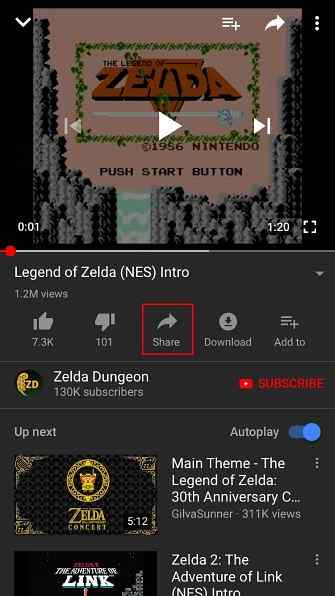
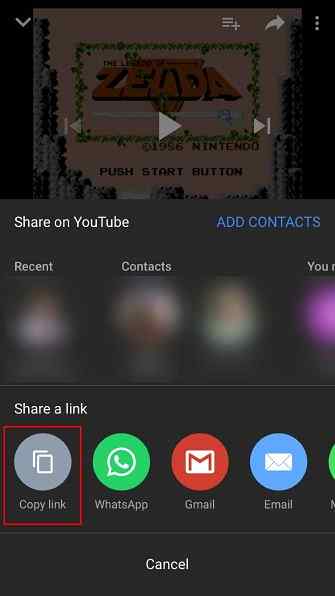
Når du har linken, gå tilbake til Dokumenter-appen. Trykk på ikonet nederst til høyre for å åpne den innebygde nettleseren. Bla gjennom til et nettsted som kan laste ned YouTube-videoer, for eksempel QDownloader.
Lagrer YouTube-videoen
Langt trykk inne i Skriv inn videolinken feltet, og velg Lim inn å legge til lenken til YouTube-videoen din. Deretter trykker du på nedlasting knapp.
Etter et øyeblikk vil nettstedet generere nedlastingskoblinger for videoen din. Rull ned (vær forsiktig for å unngå annonser) til du ser Last ned video med lyd Overskrift. Trykk på nedlasting knappen ved siden av kvaliteten du vil lagre.
Deretter ser du en melding om å lagre filen. Du vil sannsynligvis ønske å endre generikken videoplayback.mp4 navnet på noe mer beskrivende. Standard lagringsplass er fin; springen Ferdig å lagre det. Du kan trykke på Nedlastinger knappen nederst på verktøylinjen for å sjekke fremdriften.
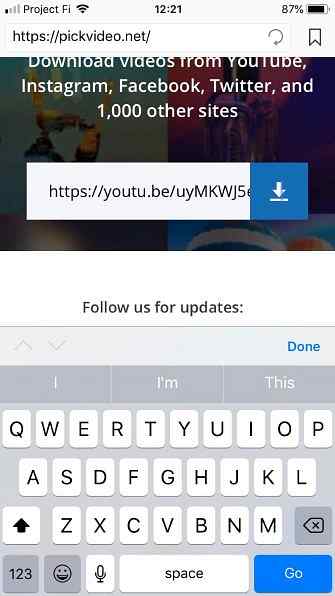
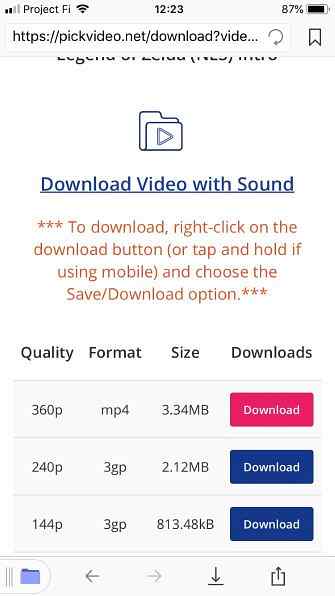
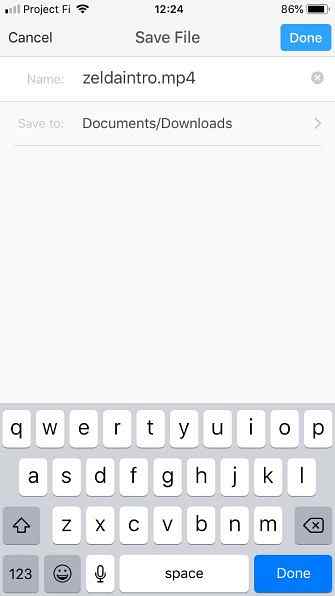
Flytter videoen
Herfra trenger du bare å flytte videoen til mappen Camera Roll. Trykk på Mappe ikonet nederst til høyre i appen, og åpne deretter Nedlastinger mappe. trykk ellipse ikon under filen du nettopp lastet ned, velg deretter Bevege seg.
Under Sist brukte, du kan se Bilder mappe. Hvis du gjør det, trykker du på det for å hoppe til høyre for den mappen. Hvis ikke, bla til Dokumenter> Bilder. Uansett, trykk bare på Flytt til bilder nederst på skjermen for å flytte videoen.
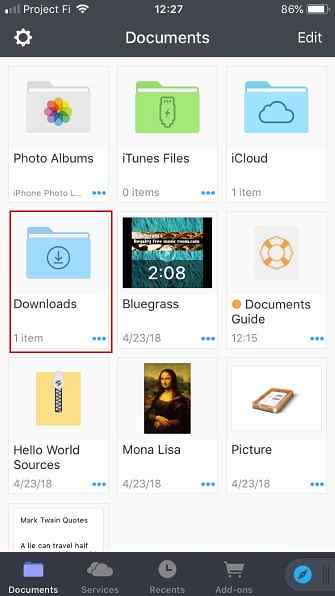
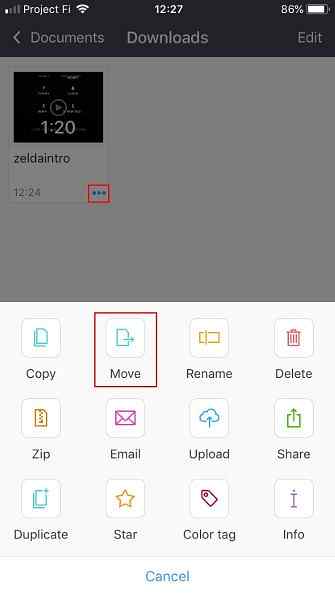
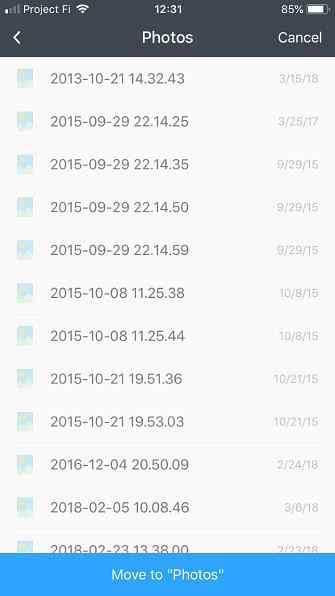
Du er ferdig! Åpne Bilder app på telefonen din og du bør se den nye videoen din. Den vises sammen med de nyeste bildene dine, så vel som videoer mappe på album tab.
Hvis du ser mange videoer på iPhone, sjekk ut de beste gratis videospillerne til iOS De beste gratis videospillerapplikasjonene for iPhone og iPad De beste gratis videospillerapplikasjonene for iPhone og iPad Uansett om du tar iPad på lang tid -haul-fly eller ved hjelp av en iPhone for å se dine favoritt-tv-episoder på pendlingen din, gjør en god gratis videospiller hele forskjellen. Les mer .
Utforsk mer om: Online Video, YouTube.


