Slik laster du ned og lagrer alle dine Instagram-bilder
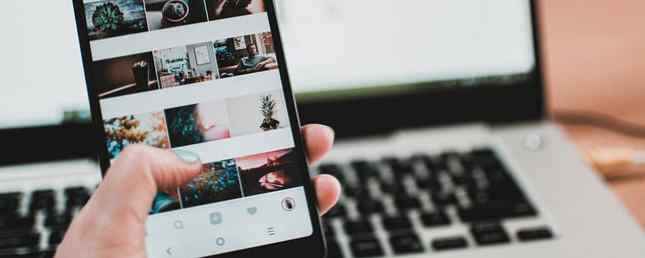
Hvis du har brukt Instagram for en stund, har du sannsynligvis bygget opp ganske mange bilder. Du kan alltid se dem på Instagram-siden din, men hva om du vil lagre kopier som en sikkerhetskopi?
Heldigvis er det ganske enkelt å lagre Instagram-bilder. I denne artikkelen viser vi deg hvordan du lagrer bilder fra Instagram på iOS, Android og PCen din. Dette fungerer også for å lagre andres Instagram-bilder.
Slik laster du ned Instagram-bilder alt i en gang
Hvis du vil laste ned alt du har lagt ut på Instagram Slik laster du ned en kopi av alle Instagram-dataene dine akkurat nå Slik laster du ned en kopi av alle Instagram-dataene dine Nå vil du laste ned en kopi av alt du har lastet opp til Instagram? Slik laster du ned alle Instagram-dataene dine. Les mer på en gang, du kan bruke Instagrams enkle verktøy på datamaskinen eller telefonen.
For å bruke det, logg deg først på Instagram på skrivebordet eller datamaskinen, eller åpne mobilappen.
På mobil trykker du på Profil ikon nederst til høyre, etterfulgt av Meny i øvre høyre og høyre side innstillinger nederst på uttrekksmenyen. Velge Data nedlasting fra listen.
På skrivebordet klikker du på Profil ikonet i øvre høyre hjørne for å åpne siden, og klikk deretter på innstillinger utstyr ved siden av Rediger profil knapp. I den resulterende menyen, velg Personvern og sikkerhet.
Her, rull ned til Data nedlasting header og klikk Forespørsel Last ned.

Enten metode vil du ta deg til Instagrams nedlastingsforespørselsside, der du kan få en kopi av alt du har lagt ut på Instagram.
Instagram sier dette inkluderer alt “dine bilder, kommentarer, profilinformasjon og mer.” Dette kan ta opptil 48 timer, men bør i de fleste tilfeller ikke ta mer enn noen få minutter til en time. Din e-postadresse skal allerede være i feltet, så klikk neste å fortsette.
Du må da angi passordet ditt, og Instagram vil begynne å generere dataene.

Snart får du en epost med en link til alt du noen gang har delt på Instagram.
Slik lagrer du Instagram-bilder på iOS
Instagram tillater ikke at du laster ned dine egne bilder på iOS, Android eller på nettet. Du kan være fristet til å laste ned en app som hevder å gjøre dette for deg, men du bør holde seg borte fra de fleste av disse. Legg aldri inn Instagram-passordet ditt i en tredjepartsprogram, da det kan skade din konto.
Noen apper er imidlertid trygge å bruke fordi de ikke krever legitimasjonene dine. Den ene er DownloadGram, som fungerer like bra på mobil og skrivebord.
Finn først bildet du vil laste ned. Hvis det er en av dine, trykker du på trepunkts-knappen over innlegget og velger Del> Kopier kobling. For en andres foto, trykk på trepunkts-knappen og velg Kopier link. Deretter åpner DownloadGram i Safari eller en annen nettleser.
Langt trykk i URL-boksen og velg Lim inn å legge til lenken til bildet ditt. Trykk deretter på nedlasting. Etter et øyeblikk ser du en Last ned bilde knapp. Ved å trykke på dette får du en ny fane med bare bildet. Trykk lenge på den og velg Lagre bildet for å lagre en lokal kopi.
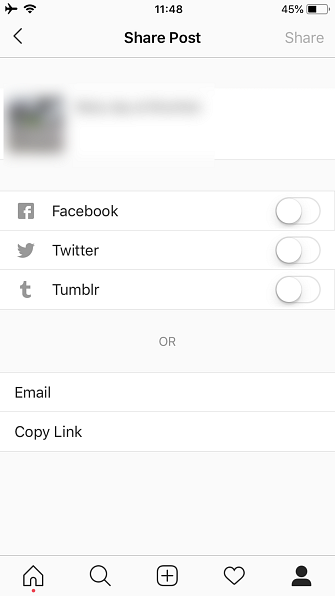
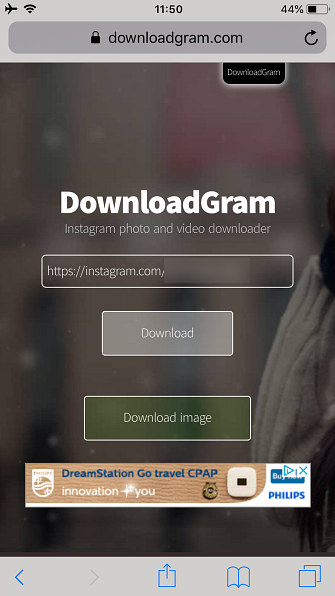
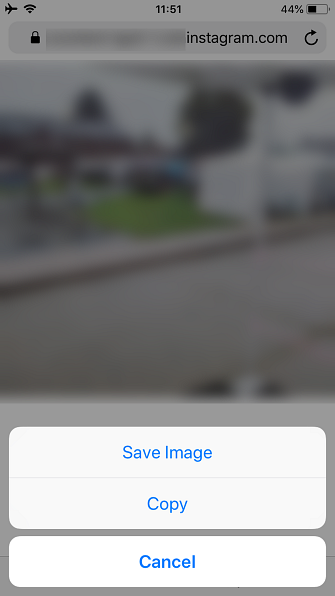
For fremtidig referanse kan du også bytte inn en innstilling i Instagram-appen for å lagre alle innlegg. Trykk på Profil ikon i nederste høyre hjørne, deretter tre-baren Meny i øverste høyre hjørne. Tap innstillinger nederst på uttrekksmenyen.
Velge Originale bilder fra listen her. Hvis du aktiverer Lagre originale bilder, Instagram lagrer en kopi av den unedited versjonen av bilder du tar med Instagram-kameraet.
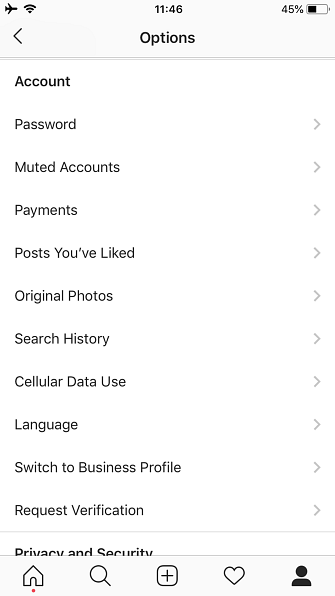
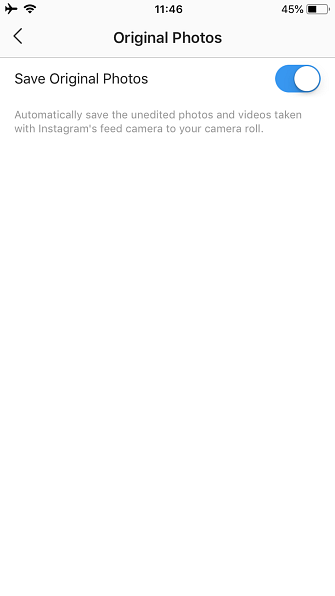
Slik laster du ned Instagram-bilder på Android
Prosessen for nedlasting Instagram-bilder på Android er ganske lik den ovennevnte prosessen for iOS. Vi vil dekke det med Android skjermbilder på grunn av noen få mindre forskjeller.
Åpne Instagram og finn bildet du vil lagre. Trykk på trepunktet Meny knappen over innlegget og velg Kopier link å legge den til i utklippstavlen. Deretter åpner du Chrome eller en annen nettleser og går til DownloadGram.
Trykk og hold inne i tekstfeltet for å vise Lim inn alternativet og trykk på det. Deretter treffer du nedlasting, etterfulgt av Last ned bilde når det er klart. I Chrome skal bildet lastes ned i løpet av sekunder. Du får se en melding nederst på siden for å åpne den.
Hvis du savner dette, kan du åpne den senere ved å trykke på Nedlastinger fra Chrome-menyen, eller bruk en filbrowser for å utforske Nedlastinger mappe.
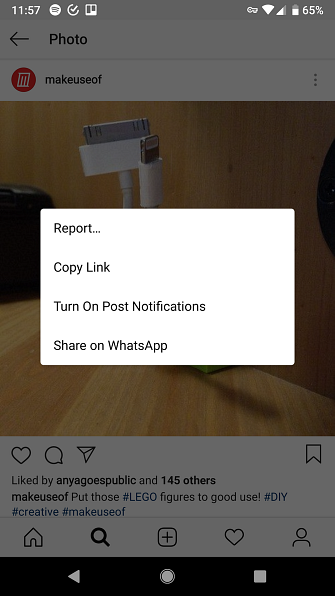
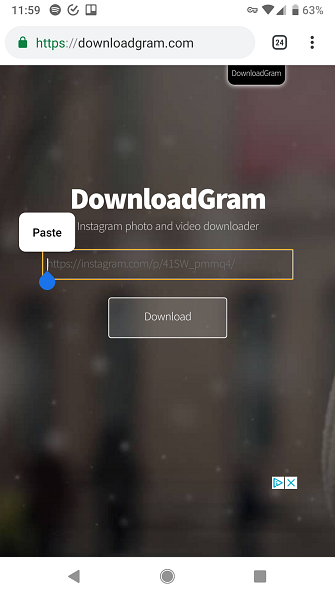

Du finner et lignende alternativ for å lagre en kopi av alle fremtidige innlegg også. Trykk på din Profil ikonet nederst til høyre i appen, og trykk deretter på trebjelken Meny knappen og velg innstillinger på bunnen. Fra neste meny, velg Originale innlegg.
Aktiver alternativene her for å lagre copes av alt du legger inn i telefonens lagring.
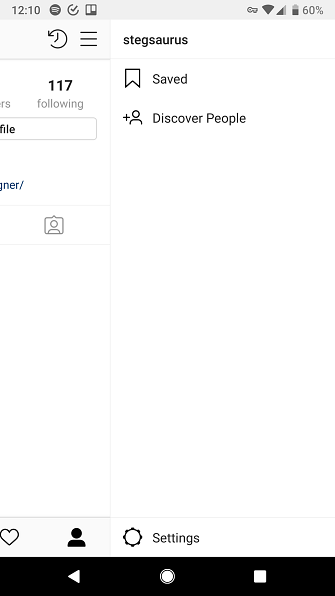
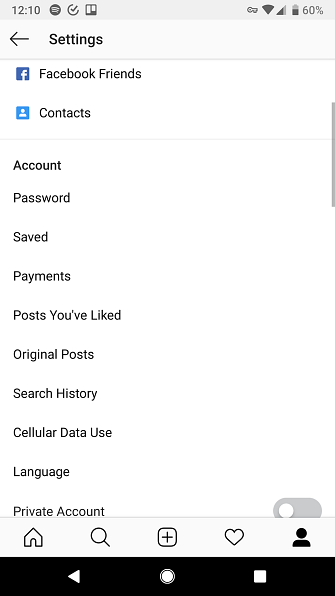
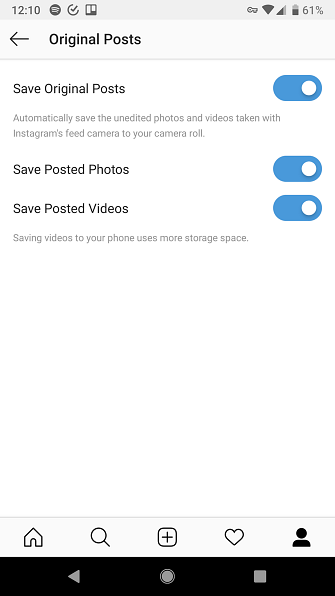
Slik laster du ned Instagram-bilder på PC
DownloadGram fungerer fint på skrivebordet eller datamaskinen din også. Bare klikk på Dele knappen på et Instagram-innlegg og velg Kopier link. Lim inn i DownloadGram for å åpne bildet, akkurat som på mobilen.
Hvis du vil bli litt teknisk, kan du bruke et Instagram-hack for å få tilgang til bildet gjennom sidens kildekode. Klikk på et bilde tidsstempel (for eksempel 15 minutter siden) for å åpne sin permalink. Høyreklikk deretter bildet og velg Vis sidekilde.

Du ser en haug med HTML-kode. trykk Ctrl + F å søke, og skriv inn og: image å hoppe til den eneste linjen som inneholder dette. Her finner du nettadressen som vises etter content =. Det vil vanligvis ende i JPG eller PNG.

Kopier denne nettadressen og åpne den i en ny kategori. Deretter kan du høyreklikke og velge Lagre bildet som å laste ned en kopi.
Ikke glem om bokmerke
Mens det ikke er det samme som å laste ned, kan du også klikke / trykke på Bookmark ikon på et innlegg for å lagre det for senere. Få tilgang til disse ved å trykke på å skyve ut menyen på profilsiden din og velge lagret.
Dette lar deg hoppe tilbake til et bilde uten å kopiere koblingen eller laste den ned, og er bare en av Instagrams mindre kjente funksjoner. Merk at hvis brukeren tar ned et bilde du har lagret, vil bokmerket ikke fungere lenger.
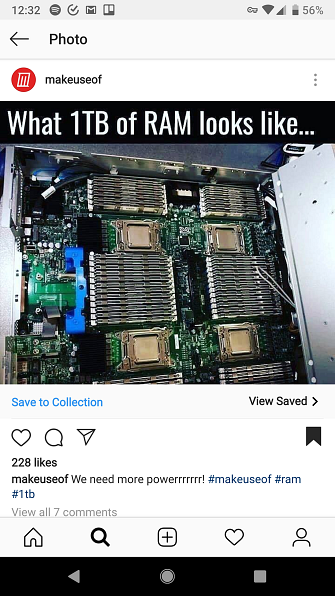
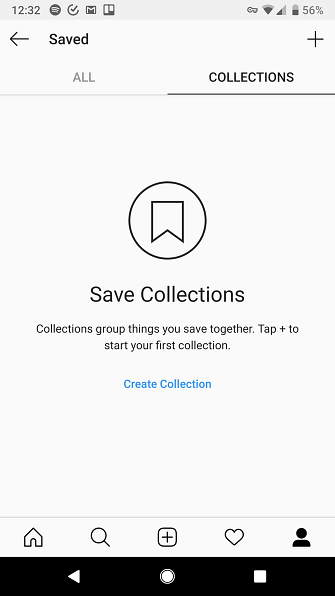
Lagre Instagram Photos Made Easy
Vi har dekket hvordan du laster ned alt du har postet til Instagram, hvordan du lagrer en kopi av noen foto, og til og med hvordan du tar et bilde fra kildekoden på skrivebordet. Disse metodene skal gjøre det mulig å laste ned stort sett alle bilder på Instagram.
For flere måter å lagre Instagram-innhold, sjekk ut hvordan skjermbilde Instagram-historier uten å bli fanget. Hvordan skjermbilde en instagramhistorie uten å bli fanget. Hvordan skjermbilde en instagramhistorie uten å bli fanget. Instagram underretter nå en bruker når noen tar et skjermbilde av sine historier, men du kan fortsatt skjermbilde Instagram Stories uten å bli fanget. Les mer .
Utforsk mer om: Instagram, fotodeling.


