Slik administrerer du PDF-filer på iPhone og iPad
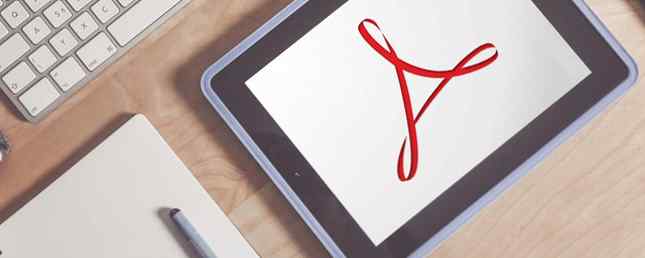
PDF-filer er blitt så vanlige at stort sett alle bruker dem. Du mottar sannsynligvis dem for all slags informasjon som kvitteringer, kontrakter, ID-kort og uttalelser, for bare å nevne noen.
Derfor er det viktig å vite hvordan du administrerer PDF-filer når du bruker iPhone eller iPad. Enten du vil lagre, dele, signere, redigere eller skrive ut, her er noen enkle måter å håndtere PDF-filer på enheten din.
Lagre PDF-filer til iPhone eller iPad
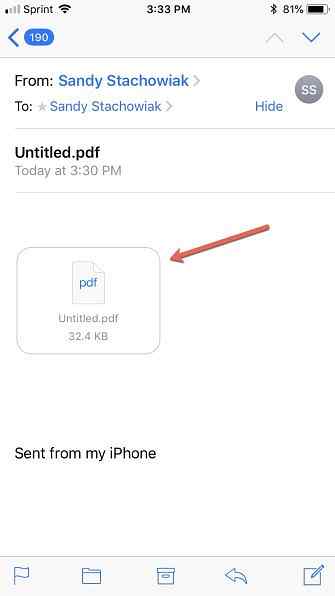
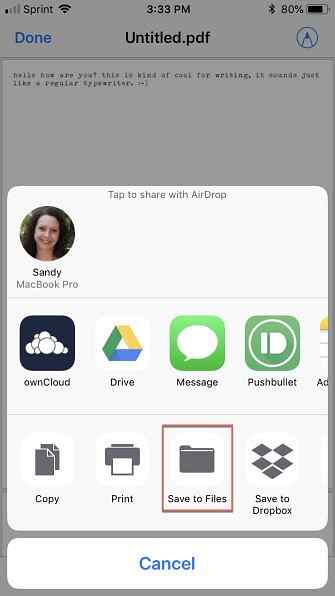
Hvis du mottar en PDF-fil via e-post, er det enkelt å lagre den på enheten din. Siden e-postprogrammer kan variere, bruker vi iOS Mail-appen i dette eksemplet.
Du vil imidlertid sannsynligvis ha de samme lagringsalternativene med e-postprogrammet du bruker:
- Åpne meldingen som inneholder PDF-filen i Mail-appen.
- Trykk på PDF-filen som vises i e-postkroppen. Hvis enheten støtter Force Touch, kan du trykke på og deretter trykke lenge for å åpne filen.
- Når PDF-filen åpnes, klikker du på Dele.
- Avhengig av alternativene du har konfigurert på enheten, må du velge fra tjenestene som vises som Dropbox eller Google Disk. Hvis du vil lagre filen på enheten din lokalt, kan du trykke på Lagre til filer, velg mappens plassering, trykk Legg til, og dokumentet blir lagret i din filer.
Dele PDF-filer fra iPhone eller iPad
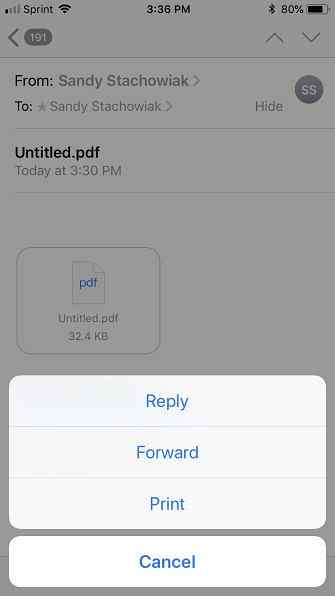
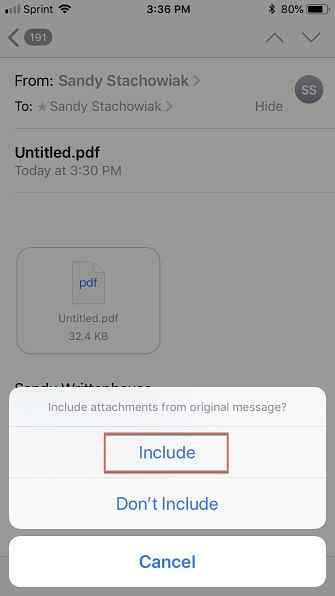
Å dele en PDF-fil er like enkelt som å lagre den. Følg de samme trinnene som ovenfor og velg delingsalternativet som Facebook eller Meldings-appen.
Hvis du lagret PDF-filen til appen Filer og deretter bestemmer deg for å dele den, kan du gjøre det direkte derfra:
- Åpen filer.
- Velg PDF-filen du vil dele.
- Trykk på Dele knappen og velg delingsalternativet du vil ha. Fortsett med instruksjonene for å dele filen din (disse vil avhenge av delingsalternativet du velger).
Hvis du vil dele filen via en videresendings-e-post, er disse trinnene ved hjelp av iOS Mail-appen. Hvis du bruker en annen e-postapp, bør den være ganske lik.
- Åpne meldingen som inneholder PDF-filen i Mail-appen.
- Trykk på Svar / forover / Skriv ut knappen på e-posten og velg Framover.
- I vinduet som vises, velg Inkludere å inkludere filvedlegget.
- Fortsett med e-posten din ved å velge en kontakt og legge til en melding. Når du er ferdig, trykker du på Sende.
Skrive ut PDF-filer fra iPhone eller iPad
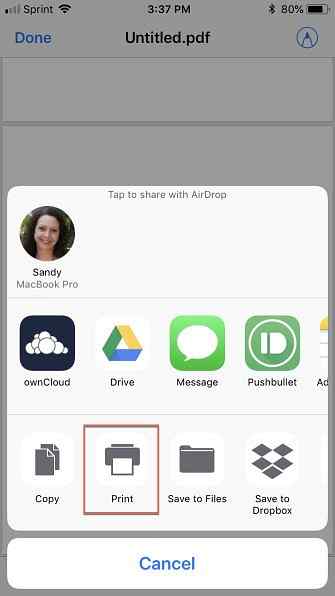
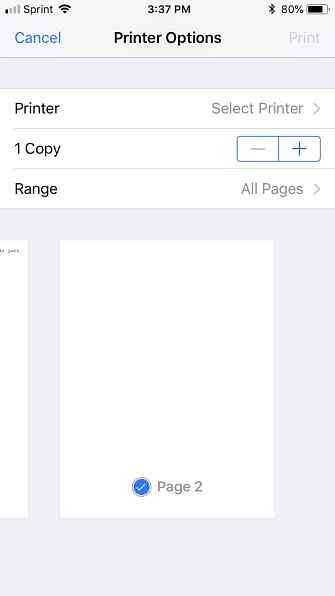
Skrive ut en PDF på enheten følger de samme trinnene som lagring eller deling av filen. Sørg også for å sjekke ut vår komplette guide til utskrift fra iPhone eller iPad.
- Åpne filen fra din epost eller filer.
- Tap Dele.
- Å velge Skrive ut.
- Velg en skriver, velg deretter antall kopier som skal skrives ut og rekkevidden av sider.
- Tap Skrive ut øverst til høyre for å fullføre operasjonen.
Notere PDF-filer på iPhone eller iPad
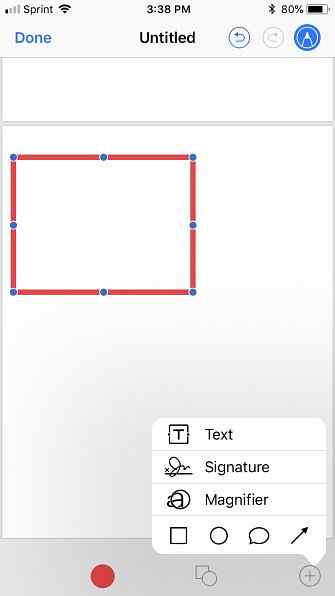
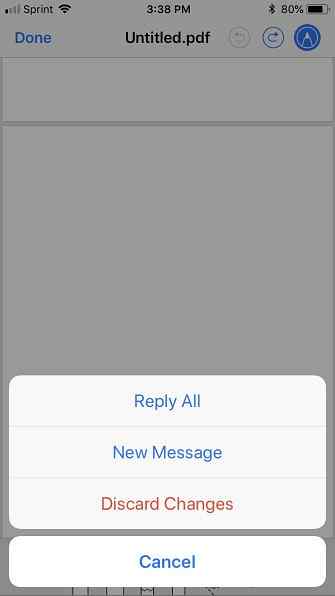
Selv om det er mange robuste apper på App Store for å kommentere dokumenter og bilder, har enheten et innebygd alternativ for å gjøre det:
- Åpne filen fra din epost eller filer.
- Trykk på Markup knappen øverst til høyre.
- Velg og bruk annoteringsverktøyene fra bunnen.
- Tap Ferdig.
Merk: Hvis du åpnet filen fra Mail-appen, blir du bedt om å velge fra Svar alle, Ny melding, eller Forkaste endringer. Dette vil sende den annoterte versjonen til mottakerne dine.
For å annotere filen bare for egen bruk, må du lagre den først. Følg deretter trinnene over og når du trykker på Ferdig, Den lagrede versjonen vises i din filer app.
Redigerer eller signerer PDF-filer på iPhone eller iPad
Mens du raskt kan annotere et dokument på enheten din, redigerer eller signerer en PDF. Slik signerer du en PDF: De beste verktøyene for elektroniske signaturer. Slik signerer du en PDF: De beste verktøyene for elektroniske signaturer. Trenger du elektronisk å signere en PDF? Her er de beste verktøyene for å signere PDF-dokumenter fra din PC eller telefon. Les mer er litt mer utfordrende. Det er for øyeblikket ingen innebygd funksjon for å gjøre dette, så du må stole på en tredjepartsprogram. Her er noen få apps å sjekke ut.
PDFfiller
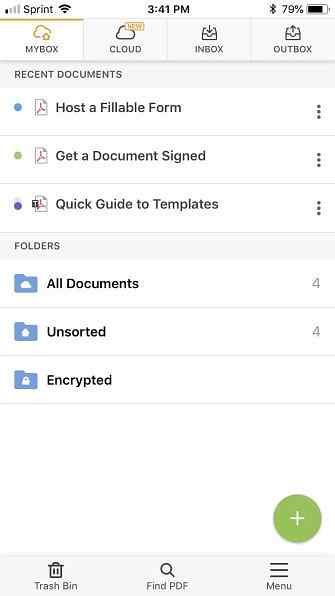
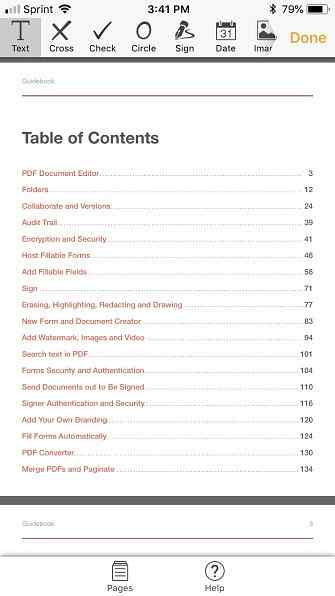
PDFfiller gir en rekke PDF-funksjoner PDFfiller Er komplett PDF-løsning for redigering, signering og arkivering PDFfiller Er komplett PDF-løsning for redigering, signering og arkivering Hver freelancer eller bedrift trenger en dokumenthåndteringstjeneste. PDFfiller er premiere-løsningen for å fjerne problemer med papir signaturer - og det er rimelig. Her handler det om alt. Les mer: Du kan redigere, signere, annotere, konvertere og til og med kryptere PDF-filer. Appen er enkel å bruke, lar deg organisere filer i mapper, og kobler til Dropbox, Google Disk, Box og OneDrive.
Du kan prøve tjenesten gratis i 30 dager og deretter se på PDFfillers betalte planer. Hvis du ofte arbeider med PDF-filer, enten du sender eller mottar, kan en av disse planene ha akkurat det du trenger.
Nedlasting: PDFfiller (Gratis prøveversjon, abonnement påkrevd)
Adobe Fill & Sign
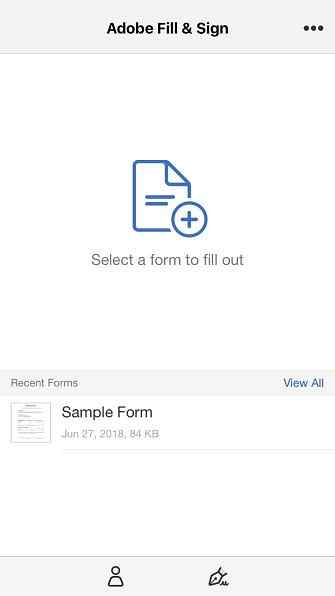
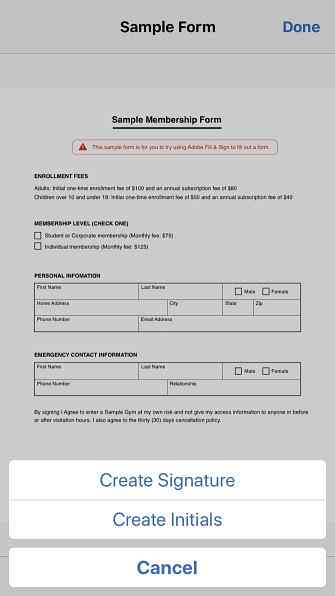
Adobe Fill & Sign gjør akkurat hva navnet tilsier. Du kan fylle ut og signere PDF-skjemaer med appen. For å starte, trykk bare på skjermen øverst på appen for å åpne et skjema. Du kan velge plasseringen fra alternativer som et e-postvedlegg, Internett, eller Fil-appen din.
Fullfør profilen i appen for å lagre detaljene dine for fremtidige skjemaer, opprett en signatur eller initialer som du kan gjenbruke, og lagre eller dele det utfylte skjemaet. Det er lett å gjøre med Adobe Fill & Sign.
Nedlasting: Adobe Fill & Sign (Free)
Adobe Acrobat Reader
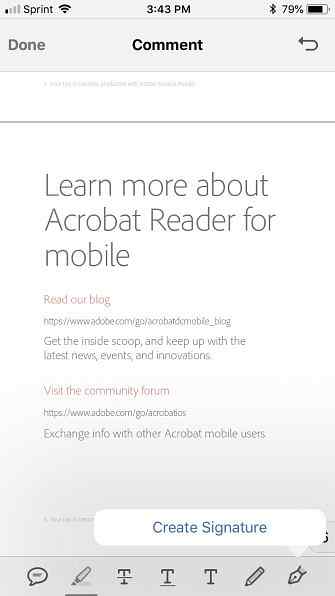
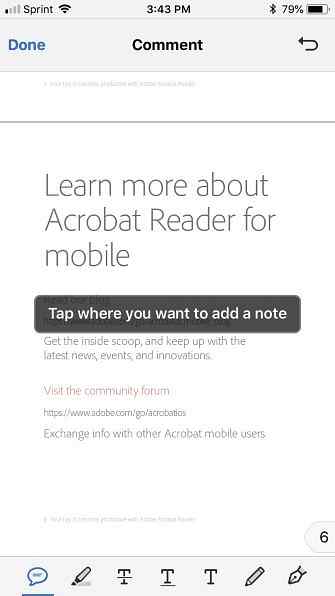
Adobe Acrobat Reader gir deg ekstra funksjoner utover bare å lese PDF-filer. Du kan legge til kommentarer, kommentere, tegne og legge til tekst. I tillegg kan du opprette en signatur for å legge til i dokumenter.
Du må opprette en konto for å bruke Adobe Acrobat Reader-appen, men det er gratis og fungerer med Google eller Facebook-kontoen din. Hvis du er interessert i å lage eller eksportere PDF-filer, kan du se på kjøpene i appen for disse funksjonene.
Nedlasting: Adobe Acrobat Reader (Gratis, abonnement tilgjengelig)
Nå er du en PDF-master på iPhone og iPads
Disse enkle måtene å arbeide med PDF-filer på iPhone og iPad kan komme til nytte. Ikke bli våken når den neste PDF-filen kommer. Lagre disse trinnene, sjekk ut appene, og vær forberedt på neste PDF.
Du kan også sjekke ut vår oversikt guide til PDF-filer og hvordan å lytte til noe lest høyt Lei av Reading? Få din iPhone til å lese alt for deg Lei av å lese? Få din iPhone til å lese alt for deg for lat til å lese? Hvorfor ikke få din iPhone til å lese for deg i stedet? Les mer på din iOS-enhet, inkludert PDF-filer.
Utforsk mer om: Digital Document, PDF, PDF Editor.


