Forbedre din iPhone Photo Management for å frigjøre mer plass
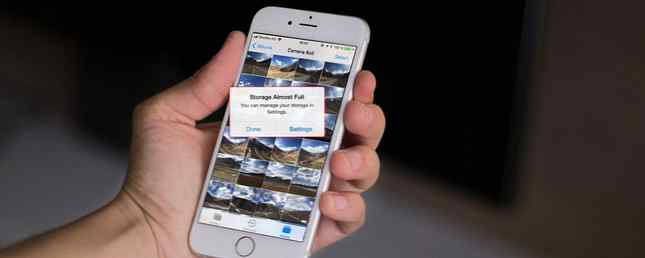
Har du tusenvis av bilder på iPhone? Er det vanskelig å finne noen av bildene du leter etter? Er din iPhone-lagring full? Da må du jobbe med måten du håndterer bilder på.
Heldigvis er det enkelt å forbedre fotostyringspraksis. Med noen få nye vaner, litt skylagring og en app eller to, kan du få din iPhone's Camera Roll tilbake under kontroll på kort tid.
Se gjennom bildene dine umiddelbart
Det er lett å få et par bilder og så glemme dem til ... vel, muligens aldri. Og det er nummer én ting som fyller din iPhone Camera Roll. God fotostyring starter øyeblikket du snap bildet.
Så hva trenger du å gjøre? Enkel! Se på bildet eller bildene du nettopp har snappet, og slett deretter de som ikke er gode (du må lære å kritisere bildene dine. En kort guide til kritikk av dine egne bilder. En kort guide til kritikk av dine egne bilder. Forstå hva som fungerer og Det som ikke fungerer i dine egne bilder, er den perfekte måten å forbedre fotografiske ferdigheter. Denne veiledningen viser hvordan og hvorfor du burde kritisere dine egne bilder. Les mer raskt).
Legg merke til at jeg ikke sa det “er ikke bra” - jeg sa “er ikke flott.” Hvis du ikke vil bære rundt tusenvis av bilder på telefonen, må du øke standardene dine.
Selvfølgelig er dette alt subjektivt. Et bilde som ikke er av høy kvalitet, kan være et godt bilde for deg, fordi det alltid vil minne deg på en flott tid du hadde. Uansett kriteriene du setter deg selv, må du sørge for å bruke den raskt. Og slett alt som ikke stabler opp.
Hvis du får en stor tilbakemelding, vil du kanskje bruke en iPhone-fotoadministrasjonsapp for å hjelpe deg. Flic er en gratis app som gjør at bildene dine blir renset til en Tinder-lignende opplevelse. Det viser deg ett bilde om gangen. Sveip til venstre for søppel, sveip til høyre for å beholde den.

Ikke hold duplikater
Å knuse en haug med bilder er en god måte å gi deg selv muligheter. Kanskje din venn blinket i en av dem, men ikke den andre. Eller kanskje lyset kom gjennom trærne på den riktige måten.
Hvis det ikke var, fjerner du det bildet. Hvis du har to som er nesten identiske, og du kan knapt fortell forskjellen, slett en av dem. Du vil ikke angre på det når du ser tilbake år senere. Stol på meg.
Nesten duplikater kan også gå. Ideen her er å samle ned til de absolutt beste bildene du har. Og hvis to bilder ligner, trenger du bare en av dem for å minne deg på hva du snakket. Hvis du trenger hjelp, sjekk ut Remo, en gratis app som eksisterer utelukkende for å kvitte seg med lignende og dupliserte bilder på iPhone.
Bruk Favoritter og Album
Uansett hvor mange bilder du har, vil det være mye enklere å administrere dem hvis du bruker noen av iPhones innebygde organisasjonsfunksjoner. Visste du at iPhones grunnleggende bildeapp kan gjøre dette? Visste du at iPhone's Basic Photo App kan gjøre dette? Bortsett fra å være et hjem for alle enhetens bilder og videoer, er bilder fulle av overraskelser. Les mer . Favoritter, som du kanskje regner med, er bare et album for å holde favorittbildene dine i.
Trykk på hjerteikonet nederst på et bilde for å legge det til i Favoritter-albumet ditt. For å vise favorittene dine, trykk på album nederst på skjermen, og du får se Favoritter nær toppen.
Å lage dine egne iPhone fotoalbum er en fin måte å holde bildene dine organisert. Jeg synes det er best å lage tre eller fire album med ting du ofte tar bilder av. Du har kanskje “Reise,” “spill,” “Ting jeg vil ha,” “Familie,” “venner,” eller noe annet du ofte fotograferer. Du kan skille landskaper og portretter. Farge og svart-hvitt. Uansett hva som vil være mest nyttig for deg.
For å lage et nytt album, gå til Album-visningen og trykk på plustegnet i øverste venstre hjørne. Gi navnet ditt album og trykk Lagre.

Når du tar et bilde som skal gå i et album, trykker du på Dele knappen fra bildevisningen og finn Legg til i album (det er på nederste rad). Legg deretter den til albumet der den tilhører.

Det er lettest å gjøre dette før, snarere enn senere, derfor anbefaler jeg å sette opp album tidlig og for generelle kategorier.
For å gjøre det enda raskere, åpne et hvilket som helst bilde, og trykk deretter på Dele knapp. Bla alt over til høyre og trykk på Mer. På Aktiviteter-menyen kan du trykke og holde på et alternativ for å flytte det. Bevege seg Legg til i album helt til toppen.
Tilbake alt opp automatisk
Slette bilder kan være litt av en neglelitter. Hvis du lytter nøye, kan du høre rop av “Hva om jeg vil ha denne senere!?” over verden. Vel, egentlig ikke, men du får poenget.
En enkel løsning på det er å automatisk sikkerhetskopiere alle bildene på iPhone. Det er noen måter å gjøre dette på, men det enkleste er den innebygde løsningen: iCloud Drive Hva er iCloud Drive og hvordan fungerer det? Hva er iCloud Drive og hvordan fungerer det? Forvirret om hva som gjør iCloud Drive forskjellig fra Apples andre skygtjenester? La oss vise deg hva det kan gjøre, og hvordan du kan få mest mulig ut av det. Les mer . Du får 5 GB ledig lagring med en hvilken som helst Apple-konto, og en dollar i måneden vil øke den til 50 GB. Det er nok for mange bilder (jeg har nesten 2500 på telefonen min, og den legger opp til ca 7,5 GB).
For å endre iCloud-planen din fra iPhone, gå til Innstillinger> [ditt navn]> iCloud> Administrer lagring> Endre lagringsplan. Herfra kan du velge noen av de tilgjengelige planene.

En buck i måneden for trygghet er en god del. Nå har du en sikkerhetskopi av alt du har tatt et bilde av. Gå til Innstillinger> Bilder og sørg for at iCloud Photo Library er slått på.

Hvis du hellere vil sikkerhetskopiere individuelle bilder, kan du bruke appen Filer til å gjøre det. Bruk iOS 11-filerappen til å sikkerhetskopiere iPhone-bildene dine Bruk appen iOS 11-filer til å sikkerhetskopiere iPhone-bildene Takket være appen Filer, gjør du kan nå selektivt lagre bilder fra kamerarullet til skystasjonene uten å forlate bildeappen. Les mer . Bare ikke glem å gjøre det.
Optimaliser iPhone-lagring
Når du har slått på iCloud Photo Library, ser du et alternativ som heter Optimaliser iPhone-lagring. Hva betyr dette?
Den laster bare opp full størrelse bilder til iCloud og holder mindre versjoner på iPhone. Dette er et flott alternativ, fordi du ikke kan se dine iPhone-bilder i full oppløsning uansett. Pass på at dette alternativet er slått på for å unngå fryktet “Lagring nesten full” budskap.
Administrer dine iPhone-bilder fra Mac eller PC
Dette er den beste måten å forbedre iPhone-fotoadministrasjonen på. Den lille skjermen på telefonen gjør det vanskelig å velge mange bilder samtidig, og kan gjøre det vanskelig å se hvilke av to lignende bilder som er bedre. Administrering av iPhone-bilder fra din Mac eller PC løser begge disse problemene.

Mens du kan administrere bildene dine fra både Mac- og Windows-maskiner, ved hjelp av en Mac blir det enklere. Du kan bruke Photos-appen (som egentlig er et flott bildeadministrasjonsprogram. Slik bruker du bilder til OS X med Photoshop, Pixelmator og andre bildeditorer. Slik bruker du bilder til OS X med Photoshop, Pixelmator og andre bildeditorer. Få bildene dine til Photoshop, Pixelmator og andre programmer til tross for de nye begrensningene som Apple har satt inn. Slik gjør du det. Les mer) for å få tilgang til iCloud Photo Library, slik at alt blir holdt i synkronisering.
Når du bruker MacOS Photos til å administrere iPhone-bildene dine, kan du flytte-klikk eller kommando-klikk for å velge flere bilder, flytte dem til album eller slette dem. Du kan også enkelt lagre dem på datamaskinen din for sikkerhetskopiering.
Bruk av bilder på din Mac gjør det enkelt å gjøre omtrent alle de ovennevnte tipsene raskere og mer effektivt. Bare vær oppmerksom på at det også kan ta opp mye plass på datamaskinen din. Du vil kanskje være ekstra forsiktig for å holde stasjonen ren.
For å komme i gang, gå til Systemvalg> iCloud, og sørg for Bilder er sjekket:

Du kan også bruke iCloud Photo Library på Windows PC, enten ved å få tilgang til det via nettleseren din på iCloud.com eller ved å laste ned iCloud-appen for å laste ned iCloud-bildene dine automatisk. Nettlesergrensesnittet er ikke bra (du kan bare velge på bildet om gangen), men det fungerer.
Dessverre er synkroniseringsfunksjonene til iCloud-appen på PC ikke like gode som de på en Mac. Så du ofrer litt der.
iPhone Photo Management Made Simple
Det beste du kan gjøre for å holde iPhone overstyrt av tusenvis av bilder, er å utvikle gode fotostyringsvaner. Når du tilbringer et minutt her og fem minutter der på å holde ting under kontroll, blir det mye lettere.
Hva er din iPhone-fotoadministrasjonsstrategi? Hvordan holder du bildene dine under kontroll? Del dine beste tips nedenfor!
Utforsk mer om: Cloud Storage, iPhone, Smartphone Photography, Storage.


