7 Neat Linux Tricks som Newbies trenger å vite
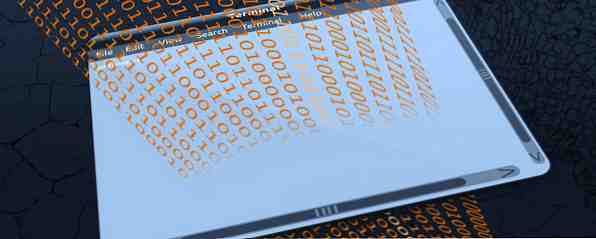
Som Linux-nybegynner er det normalt å slite. Alt føles bare så forskjellig fra Windows, og du finner deg selv riper på hodet på de enkleste oppgavene. Og mens kommandolinjen gjør Linux livet mye enklere 5 ting enklere å gjøre i Linux-kommandolinjen 5 ting enklere å gjøre i Linux-kommandolinjen Les mer, det kan være skremmende for en nybegynner.
Heldigvis er alt som trengs, et par enkle triks for å få deg komfortabel i terminalen. Gi det noen dager, og du kan faktisk ende opp med å foretrekke kommandolinjen! Gitt, det er en læringskurve, men det er ikke så vanskelig som du tror. jeg lover.
Hvis du aldri har brukt kommandolinjen før, vil jeg anbefale at du først blir kjent med terminal A Quick Guide for å komme i gang med Linux-kommandolinjen En rask guide for å komme i gang med Linux-kommandolinjen Du kan gjøre masse fantastiske ting med kommandoer i Linux, og det er egentlig ikke vanskelig å lære. Les mer før du fortsetter. Men hvis du føler deg trygg, vær så snill å fortsett å lese.
Finne den rette kommandoen
En fersk terminal er et uendelig hav av muligheter. Du kan gjøre så mye med det, som er akkurat hvorfor det er så skremmende. Med så mange kommandoer tilgjengelig på fingertoppene, hvordan på Jorden skal du vite hvilke som skal brukes i en gitt situasjon?

Den gode nyheten: Du trenger ikke å huske noe. Bruker apropos kommando, kan du raskt finne ut hvilke kommandoer som fører til handlingene du vil utføre.
apropos "beskrivelse"
Ved å skrive ovenstående får du en liste over alle kommandoer som samsvarer med “beskrivelse” streng med kommandos hjelpestreng. Så hvis jeg skulle skrive:
apropos "listekatalog"
Dette resulterer i alle kommandoene som har “liste katalog” inkludert i hjelpestrengen. For mitt system betyr det at dir, ls, ntfsls, og VDIR kommandoer.
Utfør et tidligere kommando
Alle som bruker Linux i lengre tid, vil til slutt gå til kommandolinjen for feilsøking. Når den dagen kommer for deg, kan du finne deg selv å skrive og skrive inn mange av de samme kommandoene.
En måte å komme seg rundt på er å slå på Opp nøkkel, som vil sykle gjennom tidligere kommandoer du har skrevet. Dette er hva de fleste nybegynnere gjør, men det er en bedre måte.

De historie kommandoen vil liste alle kommandoene du skrev inn siden terminalen ble lansert sammen med et identifikasjonsnummer ved siden av hver kommando. Du kan gjenta noen av de oppførte kommandoene ved å skrive:
!#
hvor # er nummeret som er oppført til kommandoen du vil gjenta. Det er mye mer praktisk enn å mashing Opp tast en million ganger for å finne den ene kommandoen som trenger å gjenta.
På samme måte kan du skrive !! å gjenta den sist innførte kommandoen.
Kjør kommandoer på en bestemt tid
La oss si at du vil kjøre en kommando, men ikke på dette nøyaktige tidspunkt. Uansett grunn, la oss si at det er en bestemt kommando (eller sett med kommandoer) som må utføres på et gitt tidspunkt i fremtiden. Linux tillater det.
klokka 8:30 03/21/15
Med på kommando, kan du angi dato og klokkeslett. Å gjøre det vil åpne en innspillingsprompt hvor du kan skrive inn en rekke kommandoer som skal kjøres på den dato og klokkeslett du ga. Når du er ferdig, skriv inn Ctrl + D å avslutte innspillingsprompten.
Parameteren for dato og klokkeslett er ekstremt fleksibel. For å få en bedre ide om riktig format, sjekk ut denne oversikten over kommandoen kommandoen.
Enkel oppgavebehandling
Windows har mange oppgavebehandling programmer 5 Kraftige alternativer til Windows Oppgavebehandling 5 Kraftige alternativer til Windows Oppgavebehandling Oppgave Killer ville være et bedre navn for den innfødte Windows Task Manager siden vi bare tar det opp for å drepe uresponsive prosesser. Alternative oppgavebehandlere lar deg faktisk administrere prosessene dine. Les mer som gir grafiske måter å håndtere åpne applikasjoner og kjørende prosesser. Linux har ikke noe slikt, men du kan oppnå noe som ligner på htop kommando.
De fleste Linux distros kommer ikke med htop installert. Hvis du er på Ubuntu eller en Ubuntu-avledet distro, bør følgende fungere:
sudo apt-get install htop
En gang htop er installert, kan du kjøre den ved å skrive htop på kommandolinjen. Når du gjør det, får du en full oversikt over alle prosessene som kjører på systemet, sammen med detaljer som prosess-IDer, CPU og RAM-bruk, og hvor lenge de har kjørt.

Hva jeg elsker om htop, i motsetning til standard topp kommando, er brukervennligheten. Trykk på piltastene til venstre og høyre for å bla gjennom detaljene (hvis de ikke alle passer inn i terminalens bredde) og opp og ned for å bla gjennom de andre oppførte prosessene.
Andre funksjoner, som sortering, gjør det lettere å finne det du trenger, og den fargekodede teksten gjør det enklere å lese på et øyeblikk.
Enkel filsystemnavigasjon
En annen nyttig kommando er ranger, som ikke kommer som standardprogram på de fleste Linux distros, men det er enkelt å installere. Igjen, hvis du er på Ubuntu eller en Ubuntu-avledet distro, bør du kunne få det med:
sudo apt-get install ranger
Hva gjør ranger gjøre? Når du er installert, skriv inn ranger i kommandolinjen og terminalen din vil omdanne til et grensesnitt som gjør det enkelt å navigere hele filsystemet ditt med bare et tastatur (selv om du også kan bruke musen din hvis du vil).

Hver kolonne representerer en katalog. Bruk venstre tast for å gå opp en katalog, høyre tast for å gå inn i den valgte katalogen, og opp- og ned-tastene for å bla gjennom gjeldende katalog. Det er overraskende hvor mye raskere det er å bla gjennom et filsystem på denne måten, i motsetning til å klikke på mapper i Nautilus.
Hold programvare oppdatert med PPAer
På Ubuntu styres programvaren på systemet ditt ved hjelp av noe som kalles en pakkehåndterer. Din guide til Ubuntu Repositories og Package Management. Din guide til Ubuntu Repositories og Package Management Read More. Pakkeforvalteren opprettholder en liste over lagre, som er kildeposisjoner for pakkedownloader. Hver Linux distro kommer med et kjernesett med repositorier.
Men hva om du vil installere et program som ikke finnes i kjernebibliotekene? Du må finne et lager som har det, og legg deretter manuelt lagringsplasset til pakkebehandleren din. Det er der personlige pakkearkiver (PPAer) kommer til nytte.
sudo add-apt-depot
Dette kan være et forvirrende begrep for Linux nybegynnere, så vær ikke bekymret hvis du ikke forstår det med en gang. Leser dette Hva er PPA? post på AskUbuntu skal komme i gang på høyre fot. Når du forstår PPAer, vil du aldri slite med nye programvareinstallasjoner igjen.
Tastaturgenveier for effektivitet
Til slutt, her er noen snarveier som kan drastisk øke kommandolinjens bruk når de blir andre natur.
- Alt + Backspace: Sletter det forrige ordet.
- Alt + F: Springer frem til neste plass.
- Alt + B: Hopper tilbake til forrige plass.
- Ctrl + U: Kutter all tekst opp til markøren.
- Ctrl + K: Kutter all tekst etter markøren til slutten av linjen.
- Ctrl + A: Flytter markøren til starten av linjen.
- Ctrl + E: Flytter markøren til slutten av linjen.
Individuelt kan disse kommandoene virke som en gimmick, og jeg ville ikke klandre deg for å tenke på det. Men når du begynner å kombinere dem sammen, kan det virkelig fange opp ting når du må skrive på nytt kommandoer.
Er du mer komfortabel nå?
Kommandolinjen trenger ikke å være skummelt; Det tar bare litt tid å bli komfortabel med de viktigste kommandoene. En A-Z av Linux - 40 Essential Commands Du bør vite en A-Z av Linux - 40 Essential Commands Du bør vite Linux er det ofte ignorerte tredje hjulet til Windows og Mac. Ja, det siste tiåret har operativsystemet for åpen kildekode fått mye trekkraft, men det er fortsatt langt fra å bli vurdert ... Les mer. Når du er komfortabel, vil du lure på hvordan du noen gang overlevde uten effektiviteten av en kommandolinje.
Uansett hva du gjør, vær sikker på å unngå disse dødelige Linux-kommandoene. 9 Lethal Linux Commands Du bør aldri kjøre 9 dødelige Linux-kommandoer. Du bør aldri kjøre. Du bør aldri kjøre en Linux-kommando, med mindre du vet nøyaktig hva den gjør. Her er noen av de dristigste Linux-kommandoene som du, for det meste, vil unngå. Les mer .
Har du noen tips eller triks for å bruke Linux-kommandolinjen? Del dem med oss i kommentarene nedenfor!
Utforsk mer om: Terminal.


