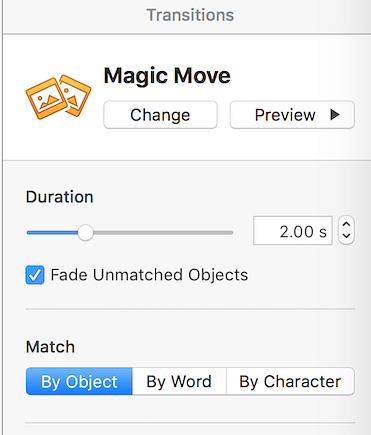10 tips og triks for fantastiske Keynote presentasjoner på Mac

Keynote er den enkleste måten å lage en vakker presentasjon på Mac. Hvis du velger en mal du liker og lar standardinnstillingene gjøre kunsten, vil du alltid ende opp med noe anstendig. Men det er mye mer til Keynote etter at du har mestret iWorks grunnleggende.
Keynote sniker seg i fantastiske funksjoner for animasjoner, overganger, delte elementer og mer. Fortsett å lese for å finne ut de beste Keynote-tipsene som vil øke presentasjonene dine.
1. Master Keynote's Slide Transitions

Overganger og animasjoner er de to største grunnene til å bruke Keynote for å lage en presentasjon. Det er de subtile effektene som vil sette presentasjonen din bortsett fra andre ved hjelp av Microsoft PowerPoint eller-heaven forbid-en PDF-lysbildefremvisning.
For å legge til en overgangseffekt, velg lysbildet fra lysbildes navigatoren til venstre. Fra høyre sidepanel klikker du på animere fane. Velg deretter Handling alternativet og du vil se en stor blå Legg til en effekt knapp. Det er din kø.
Når du klikker på det, kan du velge mellom mer enn et dusin effekter. Velg noe grunnleggende som confetti, eller gå fancy med en swish eller Swirl.
Når du velger en overgang, kan du definere varighet, retning og starttid.
2. Animer individuelle objekter på lysbildene

Når du har den rette overgangseffekten, kan du fortsette å animere bestemte deler av lysbildene. Her kan du gjøre to oppgaver: animere objekter når de kommer inn i lysbildet, og flytt posisjonen sin senere.
Denne funksjonen gir deg utrolig kontroll over nøyaktig når og hvor objektene dukker opp. Du kan animere en punktliste for å vise opp den ene etter den andre, eller få et bilde til å hoppe inn fra høyre kant av skjermen.
For å animere objekter når de kommer inn i lysbildet, bruk Bygg inn delen i animere.
Velg objektet du vil animere og deretter fra Bygg inn seksjon, velg Legg til en effekt og velg en animasjon. Klikk på Forhåndsvisning knappen for å se hvordan den ser ut. Hvis du vil animere flere objekter sammen eller en etter hverandre, velg alle av dem når du definerer Bygg inn effekt.
Når flere objekter er involvert, klikker du på Bygg ordre knapp fra bunnen av sidefeltet. Her kan du definere rekkefølgen der objektene vises på skjermen.
3. Flytt objekter i lysbildene

For å gjøre presentasjonen ekstra groovy, kan du til og med flytte objekter i lysbildene. Si at du viser et prosessdiagram De 7 beste gratis online flytskjermmaskinene De 7 beste gratis online flytskjermmaskinene Trenger du muligheten til å lage flytdiagrammer hvor som helst når som helst uten å bruke mye, om noen, penger? Her er de beste online flytskjemaverktøyene som er gratis eller rimelig. Les mer i presentasjonen din. Det ville være nyttig å faktisk flytte et objekt fra en seksjon av skjermen til en annen.
Du kan gjøre dette ved hjelp av Handling verktøy. I det bestemte lysbildet klikker du på objektet du vil flytte. Deretter går du fra sidefeltet til Handling kategorien og velg Bevege seg effekt.
Objektet vil nå duplisere. Flytt duplikatobjektet der du vil at det skal ende opp. Du ser en linje som knytter begge objektene. Det er banen som objektet vil ta som det animerer. Klikk på linjen og dra den fra midten hvis du vil legge til en kurve i animasjonen.
Fra sidefeltet kan du også definere varighet, forsinkelse og akselerasjon.
4. Master Magic Move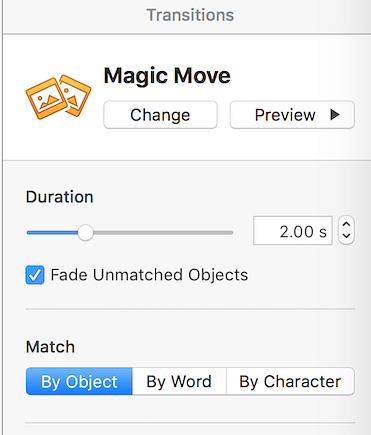
Magic Move er en legendarisk funksjon. Dette mind-blowing lille verktøyet har vært i Keynote i årevis.
Magic Move kombinerer overgangs- og animasjonsfunksjonene vi har snakket om ovenfor. I stedet for å flytte et objekt fra en posisjon til et annet i ett lysbilde, kan du flytte et objekt direkte fra ett lysbilde til et annet, med full kontroll over animasjonen.
Først legg objekter på lysbildene slik du vil. Fra Slide Navigator, duplisere lysbildet ved å bruke Cmd + D snarvei.
Endre nå posisjonene til objektene på begge lysbildene. Det første lysbildet vil ha objekter i standardtilstanden. I det andre lysbildet plasserer du elementene der du vil at de skal ende opp.
Velg den første av de to lysbildene (ikke begge), og klikk på knappen i sidefeltet animere fane. Fra Legg til en effekt seksjon, velg Magic Move.
Forhåndsvisning av det, og du vil øyeblikkelig se en jevn animasjon som går fra ett lysbilde til et annet. Keynote tar seg av overgangen og animasjonen automatisk. Men hvis du vil, kan du endre varigheten, matche den med tekst i stedet for objekter, og definer når du skal starte overgangen.
5. Bruk Master Slides for en konsekvent design

Hvis du jobber med en stor presentasjon, og du vil ha en konsistent styling, bli vant med å bruke Master Slides. Disse lar deg definere bestemte layouter for design du bruker ofte.
Høyreklikk på et lysbilde og klikk på Rediger Master Slides. Innholdet fra lysbildene dine bytter til standardmalen. Du kan nå flytte standardobjektene rundt, og når du lagrer det, oppdateres de nåværende presentasjonens lysbilder for å matche malen.
Hvis standardmallene ikke gjør det for deg, hvorfor ikke prøv disse flotte, gratis Keynote-mallene. 12 Gratis Keynote-maler for å gjøre presentasjonene dine stående ut. 12 Gratis Keynote-maler for å gjøre presentasjonene dine stående. Leter du etter de beste gratis Keynote-maler for å forbedre din presentasjoner? Vi har fått deg dekket med flere alternativer for enhver anledning. Les mer ?
6. Oppdater Fonter Gjennom Presentasjon

Hvis du alltid flapper med skrifttyper til siste minutt, vil du sette pris på denne. Keynote har en nyttig funksjon der du kan bruke en skriftskifte over hele presentasjonen.
Si at du endrer skriftstørrelsen til en tittel i ett lysbilde, og du vil at den skal oppdateres overalt også. Etter å ha gjort endringen, klikk på Oppdater knappen ved siden av tekststilstilmen. Dette sparer deg fra å spore ned overalt ellers du har brukt den stilen.
7. Legg inn en YouTube-video i Keynote

I motsetning til Google Slides er det ingen enkel måte å legge inn en YouTube-video direkte inn i en Keynote-presentasjon. Men du kan bruke en annen metode. Du må først laste ned YouTube-videoen, som vi ikke kan hjelpe deg med her.
Deretter opprettes et nytt, tomt lysbilde, og velg fra menylinjen Sett inn > Velge. Velg videoen du lastet ned, og det vil øyeblikkelig dukke opp i lysbildet. Du kan bruke de samme trinnene for å legge inn musikk også.
Mens vi snakker om media, la oss diskutere aspektforholdet mellom Keynote-presentasjoner. Som standard formaterer Keynote presentasjoner til et formatforhold på 4: 3. Det er greit hvis du presenterer det på en projektor. Men hvis du bruker en TV eller spiller inn Keynote som en video, vil du bruke widescreen i stedet.
Fra sidefeltet, bytt til Dokument alternativ og fra Slide Size, Velg widescreen format.
8. Gjør din iPhone eller iPad til en Keynote Remote

Har du glemt å ta med en clicker for din store presentasjon? Ikke bekymre deg, du kan bruke iPhone eller iPad som en fjernkontroll for Keynote-presentasjonen.
På Mac, gå til Keynote Preferanser og velg fjernkontroller. Klikk på avkrysningsboksen ved siden av Aktiver. Deretter klikker du på ikonet på ikonet øverst på verktøylinjen, og trykker på Fortsette.
Nå, på din Mac, finner du din iOS-enhet som er oppført i fjernkontroller seksjon. Bekreft passordet og enhetene dine vil koble sammen. Bare trykk Spille på iOS-enheten din. Du kan nå kontrollere presentasjonen og lese presentatørnotater også.
9. Tilpass verktøylinjen

Når du begynner å jobbe med Keynote oftere, vil du finne ut hvilke funksjoner du bruker mest. Som med alt annet på Mac, bør du ta deg tid til å tilpasse den.
Klikk på Utsikt fra menylinjen og velg Tilpass verktøylinjen. Du ser et stort utvalg av ikoner. Dra i funksjonene du bruker ofte, og fjern de du aldri berører. Mens du jobber med dette, vil du kanskje tilpasse tastaturets oppførsel 6 Applikasjoner for å tilpasse Mac-tastaturoppførselen 6 Applikasjoner for å tilpasse Mac-tastaturoppførselen Disse tastaturappene for Mac tar produktiviteten til neste nivå. Her er noen flotte tastaturapper for raskere å skrive, navigere og mer. Les mer også.
10. Gjør bruk av handlingsknapper

Det er en skjult funksjon i Keynote som lar deg omdanne et objekt til en interaktiv knapp. Du kan opprette en snarvei for å hoppe til et bestemt lysbilde, åpne en nettside, eller til og med avslutte presentasjonen.
Velg en form og bruk Cmd + K hurtigtast. Herfra velger du om du vil koble til et lysbilde, en nettside eller en e-post.
Bli avansert med iWork
Nå som du har gravd litt dypere inn i Keynotes verden, hvorfor ikke dykke inn i våre avanserte tips for hele iWork-pakken 18 Avanserte tips for sider, numre og Keynote 18 Avanserte tips for sider, tall og keynote Ønsker å bli mer produktiv i iWork-pakken? Disse avanserte tipsene vil hjelpe enhver Mac-bruker til å lage bedre dokumenter, regneark og presentasjoner. Les mer ? På samme måte som Keynote, er det en verden av tilpasning som venter i dem.
Utforsk mer om: iWork, Mac Tips, Presentasjoner, Slideshow.