6 måter å finne nylig opprettede eller brukte filer og andre gjenstander på din Mac
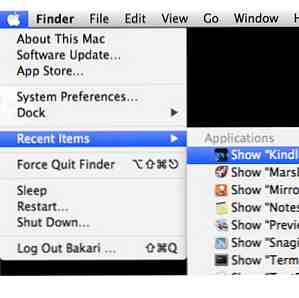
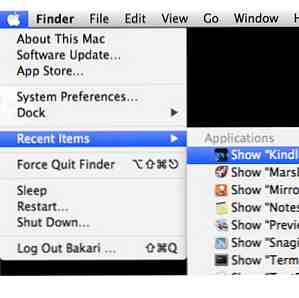 Det er ganske enkelt å samle hundrevis eller tusenvis av filer og mapper på datamaskinen, men det er ofte vanskeligere å finne det du lette etter, uansett hvordan organisert du prøver å være. For Apple-brukere inneholder Mac-operativsystemet flere måter å finne og holde oversikt over dokumentfiler, bilder, programmer og annet lagret innhold.
Det er ganske enkelt å samle hundrevis eller tusenvis av filer og mapper på datamaskinen, men det er ofte vanskeligere å finne det du lette etter, uansett hvordan organisert du prøver å være. For Apple-brukere inneholder Mac-operativsystemet flere måter å finne og holde oversikt over dokumentfiler, bilder, programmer og annet lagret innhold.
Selv om jeg har vært en Mac-bruker i over 20 år, har jeg fremdeles noen ganger problemer med å finne filer og andre ting jeg ikke kan huske navnet på, eller ikke bruke det ofte. Det finnes mange tredjeparts applikasjoner som Standard Folder X som holder oversikt over dine nylig brukte og favorittfiler og -programmer, men det er også noen få OS X-innebygde funksjoner og hack som du bør vite om.
Findervisning for nylig brukte filer på Mac
Noen ganger når jeg leter etter en fil eller mappe jeg nylig brukte, men ikke kan huske navnet sitt, eller hvor jeg legger dem, vender jeg meg til Arrangert av funksjonen, som ordner filene dine etter Program, Kategori, Dato lagt til, Dato sist åpnet, Størrelse eller Etikett. Denne funksjonen finnes i verktøylinjen i et åpent Finder-vindu.

Så for eksempel, si du leter etter et program du lastet ned nylig eller til og med måneder siden, men du kan ikke huske navnet på det. Du kan åpne mappen Programmer og bla ned til du finner den, men hvis du har hundrevis av programmer, kan det ta litt tid å bla. Så du kan prøve å sette visningen av samlingen din til Liste eller kolonne, og bruk deretter Ordne-funksjonen til å filtrere samlingen etter kategori-type eller Dato lagt til.

Jeg har nesten 500 programmer installert på min Mac, og overraskende er arrangøren etter kategori ganske nøyaktig for filtrering av applikasjoner etter kategorier, f.eks. Produktivitet, sosiale nettverk, musikk, video, verktøy, økonomi, spill, grafikk og design, etc. Denne funksjonen for denne kategorien fungerer imidlertid hovedsakelig for applikasjoner som lastes ned fra App Mac Store. Ikke-butikkprogrammer legges inn i “Annen” kategori.

For øvrig, hvis arrangør eller visningsverktøy ikke er i verktøylinjen, går du ganske enkelt til Finder> Vis> Tilpass verktøylinjen ... og de verktøyene til Finder-verktøylinjen.
Ordne etter størrelse
Jeg bruker også funksjonen Ordne etter størrelse i Finder for å finne store filer som kan ta opp plass på en liten 60 GB MacBook Air. Bruk av denne funksjonen fungerer på samme måte som ovenfor. Åpne for eksempel mappen Dokumenter eller Bilder og sett den til Listevisning. Velg deretter Ordne etter størrelse. De største filene og mappene blir plassert øverst.

Nylige mapper og gjenstander
Hvis du vil raskt finne mapper du nylig åpnet, klikker du Finder> Gå> Nylige mapper.

På samme måte, hvis du klikker på Apple-ikonet øverst til venstre på skrivebordet, kan du velge Siste artikler i rullegardinmenyen. Det vil vise alle de nylig brukte og brukte programmene, filene og dokumentene.

Siste gjenstander i Dock
Hvis du finner Nylige Elementer i menylinjen som nyttig, vil du kanskje legge til en Nylig Element-mappe til Dock. For å gjøre dette, start Terminal (ligger i verktøy mappe i Programma-mappen), og kopier og lim inn følgende kommando:
standard skriv com.apple.dock vedvarende-andre -array-add '"tile-data" = "list-type" = 1; ; "fliser-type" = "recents-fliser"; '
Trykk Retur-tasten, og skriv deretter inn
Killall Dock
Trykk Retur-tasten igjen, og Terminal vil gjøre ting. Nå i Dock, bør en Nylig Element-mappe vises ved siden av papirkurven. Når du klikker på det, må de nylig åpnede programmene dukke opp i grid eller fanevisning.

Ved å høyreklikke eller klikke på mappen, kan du endre listen over elementer til Nylige dokumenter, servere, volumer eller elementer.

“Sist brukte” Smart mappe
En annen måte å holde oversikt over de siste elementene er å legge til en “Sist brukte” Smart mappe til sidelinjen til Finder. Du gjør dette ved å gå til Finder> Ny smart mappe. Derfra, klikk på + -knappen på venstre side av søket, og legg deretter til et nytt søkekriterium, som vist nedenfor.

Sett opp typen søk du vil ha, slike nyere PDF-filer, og lagre søket i Dokumenter-mappen din, eller hvor du vil finne den. Før du lagrer det, vær sikker på at Lagre i sidefeltet Er på.

Du kan også lage nylige smarte spillelister i iTunes. Slik oppretter du 5 smarte iTunes-spillelister for iPad, iPhone og iPod. Slik lager du 5 smarte iTunes-spillelister til iPad, iPhone og iPod Les mer og nyere smarte album i iPhoto Slik lager du viktige smarte album for IPhoto-biblioteket ditt Slik lager du viktige smarte album til iPhoto-biblioteket ditt Les mer .
Nylige Safari-søk
I den nyeste oppdaterte versjonen av Safari tok Apple ut det dedikerte, siste søkvinduet. URL-vinduet brukes nå også til Google, Bing eller Yahoo! søk. Du kan imidlertid fortsatt få tilgang til søkeloggen din ved først å slette noen tekst i URL / Søk-vinduet, og deretter klikker du på søkeikonet, eller trykker på mellomromstasten på tastaturet. Listen over siste søk vises.
Legg merke til at du kan rydde søkeloggen din ved hjelp av denne metoden.

Administrere elementer på datamaskinen din er en vanskelig oppgave til tider, men ved å bruke noen av de ovennevnte funksjonene og hack kan du ofte spare tid.
Gi oss beskjed om andre måter du finner nylig brukte filer på din Mac.
Utforsk mer om: OS X Finder.


