7 Tidsbesparende Åpne og Lagre Dialog Tips for Mac-brukere
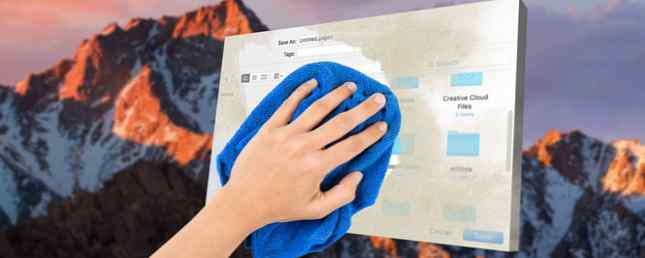
Mac os' Åpen og Lagre dialoger er mini versjoner av Finder, men det er lett å glosse over det faktum. Når du arbeider med dem, går du sannsynligvis rett ut for å plukke ut filen du trenger eller lagrer den nåværende, slik det er tilfelle.
Det er på tide du betalte mer oppmerksomhet til de Finder-lignende dialogene. Vi viser deg noen produktive måter å bruke dem på.
Du må aktivere den fulle versjonen av dialogboksen Lagre (se skjermbilde nedenfor) for å få tilgang til de fleste funksjonene vi vil liste. For å gjøre det, klikk på “pil ned” knappen ved siden av Lagre som: eller filnavn felt i dialogboksen.

Forhåndsvis filer med rask titt
Hver gang jeg ønsket å forhåndsvise en fil før jeg åpnet den, navigerte jeg til plasseringen i Finder for å bruke Quick Look-funksjonen. Det skjedde aldri for meg at jeg kunne forhåndsvise filer da jeg åpnet dem, dvs. fra dialogboksen Åpne. I ettertid ser det ut som en slik åpenbar løsning. Nå er du klar over det også, hvis du savnet det før.
Bruke Quick Look for å forhåndsvise filer er en Finder-trick hver Mac-bruker trenger å vite. Hver Mac-bruker trenger å vite denne Finder-trick. Hver Mac-bruker trenger å vite dette Finder-tricket. Hvis du er på en Mac, og du ikke vet om denne Finder triks, du er i ferd med å få tankene dine blåst. Økt produktivitet venter på deg. Les mer . Du velger en fil og treffer mellomromstasten for å vise filen uten åpne den inne i det aktuelle programmet. (Truffet Esc for å gjøre forhåndsvisningen forsvunnet.) Sparer Quick Look spare tid og Macens ressurser? Det kan du vedde på!
Husk at alt som krever at du velger en fil først - for eksempel Quick Look - virker ikke med dialogboksen Lagre.
Bruk søk for å finne filer raskere
Hvis du ikke finner en bestemt fil i dialogboksen Åpne i et program, trykker du på Kommando + F og la MacOS Search finne det for deg. Faktisk er det mye enklere og raskere å la søkemekanismen finne filen for deg hver gang enn å navigere fra mappe til mappe på jakt etter det.

Hvis du bare stoler på søk for å hente filer og mapper, kan du ikke la sidelinjen bli skjult. Klikk på verktøylinjeknappen helt til venstre i en hvilken som helst Åpne / Lagre dialog for å skifte sidebjelken. Av en eller annen grunn har Finder ikke denne knappen. Men hei, du kan fortsatt skjule / vise sidefeltet ved hjelp av Alternativ + Kommando + S.
Bruke søk er også nyttig når du lagrer en fil. Det er heller ikke nødvendig å snikle med mappehierarkier i dette tilfellet heller. Søk etter den vedleggende mappen (dvs. plasseringen der du vil lagre filen), åpne den og lagre filen med et passende navn.
Du kan til og med flytte filer ved å dra og slippe dem inn på riktig sted fra dialogboksen Åpne!
Bruk tastatursnarveier
I Finder kan du bruke hurtigtastene Alt du trenger å vite om Mac OS X Tastaturgenveier Alt du trenger å vite om Mac OS X Tastaturgenveier Uansett hvilket operativsystem eller program du bruker, er hurtigtastene et verktøy du kan bruke å gjøre ting ganske enklere for deg selv. Bare ikke å ta hendene dine av ... Les mer for å lage og slette mapper, bytte skjulte elementer, hoppe til bestemte mapper og så videre.
Du vet hva som kommer neste, ikke sant? Hvis det fungerer i Finder, fungerer det (vanligvis) i dialogboksen Åpne og Lagre. Disse tastaturtricks, for eksempel:
- Lag en ny mappe - Kommando + Skift + N
- Slett en fil eller mappe - Kommando + Slett
- Flytt fokus til applikasjonsmappen - Kommando + Skift + A
- Flytt fokus til Hjem-mappen - Kommando + Skift + H
- Vis Gå til mappe dialog - Kommando + Skift + G
- Bytt skjermbildet av skjulte filer - Kommando + Skift + Periode
Mens du husker disse snarveiene, vil du også gjerne huske en annen viktig en: Kommando + R. Når du har en fil (eller mappe) valgt i en åpen dialog, henter denne nøkkelkomboden opp den filen i Finder.
Legg til og rediger etiketter
Etiketter er en smart måte å organisere Macen din på, og raskere søking av filer. Visste du at du kan opprette dem fra et programs Åpne og Lagre-dialoger?
I dialogboksen Åpne virker taggoppretting ganske mye som det fungerer i Finder. Du velger en fil og lager koder enten fra verktøylinjen, kontekstmenyen eller Filinspektøren. Hvis du ikke er sikker på hva noen av disse metodene involverer, vil du være etter at du har oppdaget ulike måter å lage tagger på. Finn filer raskere og organisere Mac med Finder-tagger Finn filer raskere og organiser Mac med Finder-tagger Finder-tagger er en flott måte å organisere data på - her er hvordan du får mest mulig ut av dette praktiske organisasjonsverktøyet på din Mac i dag. Les mer .
I Lagre-dialogboksen, velger du Tags: feltet vises rett under feltet for filnavnet. Før du treffer Lagre knappen for å lagre filen med et nytt navn, skriv inn et tagnavn og trykk Tast inn å opprette en ny kode eller velge en fra listen over tilgjengelige koder.

Åpne flere elementer sammen
Hvis du holder nede Skifte nøkkel eller Kommando nøkkel når du ser på en åpen dialog, får du velge flere filer og åpne dem alle samtidig. Det spiller ingen rolle om filene er av forskjellige typer - du kan velge dem akkurat det samme. Selvfølgelig vises filer i formater som ikke er kompatible med gjeldende program, gråtonet og du kan ikke velge dem.

Som forventet, Kommando + A Velger alle filene i gjeldende mappe.
Rediger sidefeltet
Hvis du trodde sidebjelken i dialogboksen Åpne / Lagre bare er en refleksjon av sidebjelken i Finder, tenk igjen! Du kan tilpasse sidebjælken i en av disse dialogene, og endringene vises i den andre, for ikke å nevne på tvers av alle apper. Dessuten holder endringene seg selv om du lukker og gjenoppretter appen.

Når det gjelder Open / Save-dialoger, fungerer bare å legge til og fjerne sidebjelkeelementer “dra og slipp”. Dra en mappe inn i sidefeltet, og den vises der oppe. Hvis du vil slette en sidefeltmappe, dra den ut og slipp når du ser en “X” merk opp ved siden av mappen.
Du kan til og med omorganisere sidepanelelementer ved å dra og slippe dem inn på de ønskede stedene. Bare den Sist brukte sidebar notering er uneditable.
Del filer
Klikk på Dele verktøylinjeknapp i dialogboksen Åpne i et program, og du vil se standard macOS Share-menyen. Det er det samme du ser i ulike vanlige apper, inkludert Safari, Notes og Preview.

Selvfølgelig vil delingsalternativene som er oppført i Del-menyen, vises skreddersydd for appen du er i. Du kan tilpasse denne menyen over MacOS fra Systemvalg> Utvidelser> Delemeny.
Et par andre ting å huske
Alt som fungerer med dialogboksen Lagre, fungerer også med dialogboksen Lagre som. For å hente sistnevnte i et støttet program, bruk snarveien Alternativ + Skift + Kommando + S. Hvis du foretrekker å bruke menylinjen i stedet, klikker du på Lagre som… alternativ som vises i Fil meny når du holder nede Alternativ nøkkel.

Visse endringer du gjør i dialogboksen Åpne / Lagre, er appspesifikke. For eksempel, la oss si at du har valgt Skjul utvidelsen avkrysningsboksen i Lagre-dialogboksen i Forhåndsvisning, og la den være valgt i Lagre-dialogboksen for Numbers. Disse preferansene vil forbli den måten, med mindre du endrer dem igjen for hver app en etter en.

På den annen side gjenspeiles enkelte endringer over hele linjen. Hvis du liste filer ved, si, type eller størrelse ved hjelp av Arrangere ikonet i verktøylinjen i dialogboksen Åpne av en app, vises arrangementet i dialogboksen Åpne for hver annen app.
En annen vinn for macOS
macOS har mange praktiske funksjoner gjemt i vanlig syn Macen har innebygd verktøy for disse 10 daglige oppgavene Macen har innebygd verktøy for disse 10 daglige oppgaver Vil du diktere notater, slå opp ord og slå sammen PDF-filer? Macen din har innebygde verktøy for disse oppgavene og mer! Les mer . Hver gang jeg oppdager en annen av disse edelstenene, er jeg glad! Og så ser jeg hvorfor folk elsker sine Mac-maskiner. Drikker Kool Aid: 8 grunner til at folk elsker Mac-ene deres. Drikker Kool Aid: 8 grunner Folk elsker Mac-ene Når du kan kjøpe en bærbar datamaskin for under $ 500, og en Chromebook tilfredsstiller de fleste databehov , hvorfor insisterer folk på å bruke godt over $ 1000 på en Mac? Les mer så mye.
Gjør du full bruk av disse “ekstra” funksjoner som følger med åpne og lagre dialoger i macOS? Hvilke har du oppdaget og ønsket flere mennesker visste om? Gi oss beskjed i kommentarene!
Image Credits: Bohbeh / Shutterstock
Utforsk mer om: Mac Tricks, MacOS Sierra, OS X Finder.


