8 smarte mapper du trenger på din Mac (og hvordan du setter dem opp)
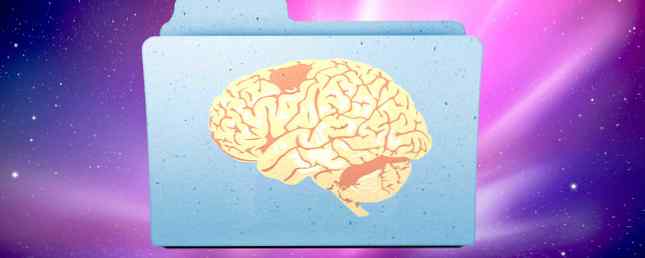
Smartmapper er en av de mest underutnyttede funksjonene til macOS. Det er synd, fordi de gjør det mye enklere å finne filer på datamaskinen.
De kan spare deg for mye tid og endre måten du bruker Macen på. Men å få dem satt opp riktig tar noen skritt.
Vi løper gjennom en hel smartmappeopplæring for Mac-brukere, men først, la oss snakke om hvilke Smartmapper som egentlig er.
Hva er en smart mappe?
Merkelig nok er en Mac Smart Folder egentlig ikke en mappe. Det er et lagret søk. Men macOS viser disse lagrede søkene som mapper, slik at de er enklere å finne og få tilgang til.
Når du oppretter en smart mappe, velger du en egenskap eller en rekke egenskaper. macOS ser da gjennom alle filene dine og viser alt som samsvarer med dette i en enkelt mappe, uansett hvor filene er lagret på datamaskinen.
La oss ta en titt på hvordan du lager en smart mappe for å fange alle filene du vil ha på ett sted.
Slik bruker du Smartmapper
Åpne et Finder-vindu og gå til Fil> Ny smart mappe.

Du får et nytt vindu med en søkefelt som ikke var til stede før. Du ser at du kan søke Denne Mac, din nåværende Finder-mappe, eller delt filer. (Velge Denne Mac gjør Smart Folder-søk gjennom hver fil på datamaskinen din.)

For å opprette søkekriteriene, klikk på Plus-symbolet på høyre side av vinduet:

Du vil se to menyer; i dette tilfellet er de Snill og Noen. Du kan se et annet sett med dropdowns, som Navn og fyrstikker. Trinnene nedenfor vil fungere med hvilken som helst kombinasjon.

Klikker Snill viser noen søkeparametere. Dette er typen smart søk du vil kjøre. Standardalternativer er snill (filformat), sist åpnet dato, sist endret dato, opprettet dato, Navn, og innhold.

De Annen posten inneholder mange flere alternativer, men vi snakker om dem i et øyeblikk.
Valgene i den andre menyen er avhengig av hva du velger i den første. Hvis du valgte Snill, Du ser en rekke filtyper du kan filtrere etter. Hvis du valgte Sist endret dato, Du ser noen tidsmessige alternativer:

Når jeg velger i dag, hver fil som jeg har redigert i dag, viser:

Lagre og få tilgang til Smartmapper
Du kan finjustere søket ved å klikke på i tillegg til symbol på høyre side av skjermen og legge til flere parametere. For eksempel kunne jeg velge Kind / Image / PNG for kun å se PNGs som ble redigert i dag.
For å lagre Smart Folder, trykk Lagre på høyre side av skjermen. Standard lagringsplass er i Bruker> Bibliotek> Lagrede søk mappe:

Du kan også legge til Smart Folder i sidebaret til Finder, så du får tilgang til det raskt.
Legg merke til at du kan lagre Smart Folder hvor du vil. Bruker> Bibliotek> Lagrede søk er ikke en spesielt praktisk plassering (som bibliotek-mappen er skjult som standard), men det holder dem alle på samme sted.

Hvis du ikke kan se den skjulte biblioteksmappen, skriver du denne kommandoen i Terminal og klikker Tast inn:
åpne ~ / Bibliotek / Lagrede \ SøkerDet vil åpne Lagrede søk mappe. Legg til enten dine lagrede søk eller Lagrede søk mappe til Finder sidebjel for å spare tid.
Slik sletter du Smart Mapper
Det er enkelt å slette Macs smarte mapper. Bare hodet til Lagret søk mappe (ved hjelp av Terminal-kommandoen ovenfor eller hvilken som helst annen metode du vil), velg en smart mappe, og send den til papirkurven.

Du kan ikke slette elementer fra sidefeltet, så husk denne metoden (eller lag en snarvei til Lagrede søk mappe i sidefeltet).
Slik redigerer du Smartmapper
Du kan endre søkekriteriene for en smart mappe med bare noen få klikk. Åpne Smart Folder og klikk på utstyr i menylinjen. Å velge Vis søkekriterier:

Endre deretter kriteriene som du normalt ville.
Ekstra Smart Folder Search Options
Når vi så på søkekriteriene tidligere, var det siste alternativet Annen. La oss se nærmere på det.
Når du velger dette alternativet, får du et stort utvalg av søkekriterier. Det er for mange til å liste her, men du kan inkludere attributter som chat-tjenester, alfakanaler, om filen har et egendefinert ikon, bildeeksponeringstid, musikalsk sjanger, skape organisasjon og mer.

Du kan også bruke søkefeltet til å finne attributter raskt. For å bruke ett av disse attributter, velg det og klikk OK (du kan også sjekke I menyen boks for å få det til å vises i rullegardinmenyen).
Vi tar en titt på noen av disse attributter neste.
De beste smarte mappene du bør bruke
Vil du dra full nytte av Smartmapper? Her er åtte som du kan begynne å bruke akkurat nå.
1. Filer større enn 1 GB

Vil du rydde ut de store filene som tar opp plass på Mac-stasjonen din 3 Gratis Apps for å analysere og inspisere maskinens harddiskplass 3 Gratis programmer for å analysere og inspisere maskinens harddiskplass Lurer du på hvor all Mac-lagringsplassen din har gått? Disse gratis appene vil gi deg beskjed. Les mer ? Bare bruk Filstørrelse alternativet og sett størrelsen til 1 GB (eller hvilken størrelse du vil).
2. DMG Installers å slette

Diskbilder kan hoper opp raskt hvis du installerer mange apper. Du kan enkelt finne dem alle med et lagret søk etter Filutvidelse / dmg.
3. Apps du ikke har åpnet på en stund

Ved å kombinere Kind / Application med Siste åpnet dato, Du kan se på appene du ikke har åpnet i noen tidsperiode du vil. For dette eksempelet ser jeg på apper som jeg ikke har åpnet om noen måneder.
Kanskje det er på tide å rengjøre Mac-maskinen din Slik rengjør du Mac-skrivebordet ditt og øker produktiviteten Hvordan du rydder opp Mac-skrivebordet og øker produktiviteten En rotete desktop kan ikke bare redusere produktiviteten, men kan også forårsake kognitiv stress. Slik rengjør du Mac-skrivebordet ditt for et bedre arbeidsmiljø. Les mer !
4. Bilder tatt på iPhone

Ved å legge til Enhetslag tilskrive Kind / Image, Jeg har begrenset søket mitt til bilder som ble opprettet av en Apple-enhet. I mitt tilfelle er det nesten utelukkende iPhone-bilder. Du kan grave inn i innstillingene litt mer for å bli enda mer spesifikk ved å begrense enhetsmodellene.
5. Filer med bestemte etiketter

Merking av filer i macOS Finn filer raskere og organisere Macen din med Finder-tagger Finn filer raskere og organisere Mac med Finder-tagger Finder-tagger er en fin måte å organisere data på. Slik får du mest mulig ut av dette praktiske organisasjonsverktøyet på Mac-en din i dag. . Les mer er en fin måte å holde deg data organisert. Ved hjelp av Smartmapper kan du få bestemte tagresultater. Prøv å kombinere forskjellige koder, søke etter bestemte filtyper som har en tag eller en hvilken som helst annen kombinasjon av attributter.
6. Nylig opprettede dokumenter

Vil du se alle filene du har opprettet i løpet av uken eller måneden? De Opprettet dato Attributt lar deg enkelt velge en tidsperiode.
7. Alle mediefiler
Når du holder nede Alternativ nøkkel, i tillegg til På høyre side av skjermen blir tre punkter. Når du klikker på disse punktene, får du en boolsk operatør Smart Folder. Bruk det til å lage mapper som inneholder resultatene av flere smarte søk.

I dette eksemplet, hvis en fil er av den typen Bilde, Film, eller Musikk, det vises i Smart Folder. Du kan bruke denne taktikken for å få alle slags kombinasjoner av filer.
8. Duplikat nedlastinger

Når macOS ser filer som har samme filnavn, legger det et tall i parentes til dem. Bruk et boolsk søk for å finne filer enn har (1), (2), eller (3) i filnavnet hjelper deg med å finne de dupliserte filene, uansett hvor de er.
Bruk Smart Gruppering i Andre Apps
Når du har opprettet dine Smartmapper, kan du også begynne å bruke MacOS smartfunksjoner i andre apper. Se vår veiledning om smarte gruppefiltre Kom i gang med Mac Smart Groups Bruk disse 9 filtre Komme i gang med Mac Smart Groups Bruk disse 9 filtrene De smarte filtre på en Mac lar deg sile gjennom fjell med e-post, kontakter og bilder uten problemer. Her er noen flotte filtre du må prøve. Les mer for å finne ut hvordan du kan lage smarte kontaktlister, smarte fotoalbum og smarte postkasser.
Utforsk mer om: Mac Smart Groups, Mac Tips, OS X Finder.


