Slik batch Endre navn på flere filer på din Mac
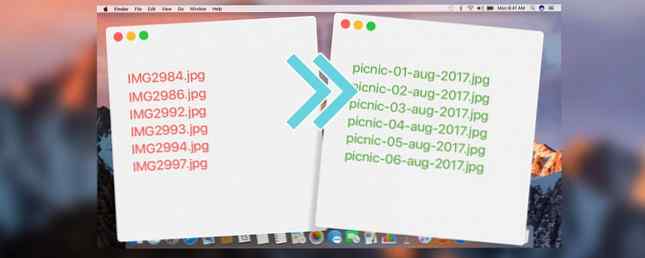
Du har en million filer for å gi nytt navn til datamaskinen din, og du ser ikke frem til den lange og kjedelige oppgaven. Ikke bli panikk. Du trenger ikke å omdøpe alle filene manuelt. Vi har sett på måter å batch omdøpe filer i Windows Slik batch Rename & Masse Slett filer i Windows Slik Batch Rename & Masse Slett filer i Windows Trenger du håret ditt ut over hvordan du batch omdøper eller sletter hundrevis eller tusenvis av filer ? Sjansen er, noen andre er allerede skallede og funnet ut det. Vi viser deg alle triksene. Les mer, men det er også enkle måter å gjøre dette på en Mac.
Tilbake på dagen måtte du velge hver enkelt fil, trykk Tast inn, og velg delen av filnavnet for å gi nytt navn, eller skriv på nytt hele greia. Nå kan du gjøre fancy triks når du omdøper flere filer, for eksempel å erstatte tekst i filnavn, legge til tall eller annen tekst til begynnelsen eller slutten av filnavnene, eller fjern tekst fra filnavn.
Det er flere måter å batch omdøpe flere filer på Mac-en. I dag ser vi på å bruke Rename-funksjonen i Finder, opprette en Automator-arbeidsflyt, og bruke en gratis app kalt NameChanger for å gi nytt navn til flere filer.
Batch Endre navn på flere filer ved hjelp av Finder
Finder inneholder nå et veldig nyttig navn på nytt navn. Du kan erstatte tekst i et filnavn, legge til tekst før eller etter det nåværende navnet, eller velg et nytt navnformat og legg til en indeks, teller eller dato før eller etter det navnet.
Velger filer for å gi nytt navn
For å bruke Rename-verktøyet i Finder, åpne mappen i Finder som inneholder filene du vil endre navn på, og velg dem.

Deretter trykker du på Styre og klikk på de valgte filene. Å velge Gi nytt navn til X-elementer fra popup-menyen. De “X” Indikerer antall filer som er valgt for å gi nytt navn.
Bytte ut tekst i filnavn
På Endre navn på Finder-elementer popup-vindu, kan du velge å erstatte tekst i navnene, legge til tekst i navnene, eller endre navnformat.
Først ser vi på å erstatte tekst, så velg Erstatt tekst fra rullegardinlisten.

Skriv inn teksten du vil erstatte i Finne eske. Deretter skriver du inn teksten du vil legge til i stedet i Erstatt med eske. Du kan bruke denne metoden til å fjerne tekst fra filnavn. Bare forlatt Erstatt med boks tomt. De Eksempel forhåndsvisning viser hvordan filnavnene vil se etter omdøping. Klikk Gi nytt navn.
Legge til tekst i begynnelsen eller slutten av filnavnene
Hvis du vil legge til tekst i filnavn, velger du Legg til tekst fra rullegardinlisten på Endre navn på Finder-elementer dialogboks.

Skriv inn teksten du vil legge til, og velg deretter om du vil legge til teksten før eller etter navnet. Deretter klikker du Gi nytt navn.
Bytte navn og legge til en indeks, teller eller dato
Hvis du vil navngi mange filer med samme navn og legge til en indeks eller dato for navnene, velger du Format fra rullegardinlisten på Endre navn på Finder-elementer dialogboks.
Velg et alternativ fra Navnformat rullegardinlisten for å indikere om du vil legge til en Hovedsiden, en Disk, eller a Dato til navnet. Velg deretter etter navn eller før navn fra Hvor nedtrekksliste.

Deretter skriver du inn teksten du vil bruke for hvert filnavn i Tilpasset format eske. Hvis du valgte Navn og indeks eller Navn og teller fra Navnformat rullegardinliste, skriv inn nummeret du vil starte fra i Start nummer på eske. For Navn og dato alternativ, du får bare ett datoformat.
Et eksempel på hvordan filnavnene vil se ut når de blir omdøpt, vises under Tilpasset format eske. Hvis du forlater Tilpasset format boks tomt, et mellomrom og Hovedsiden, Disk, eller Dato vil bli lagt til etter det nåværende navnet.
Løsne omdøbe prosessen i Finder
For å reversere endringene og gå tilbake til forrige filnavn, gå til Rediger> Fortryd omdøpe i Finder.

Batch omdøpe flere filer ved hjelp av Automator
Macen din inneholder et veldig praktisk verktøy som heter Automator som gjør akkurat det det står i navnet - det automatiserer oppgaver. Det ligner på å bruke batch-filer på Windows for å automatisere oppgaver. Slik bruker du Windows Batch-filkommandoer for å automatisere gjentatte oppgaver. Slik bruker du Windows Batch-filkommandoer for å automatisere gjentatte oppgaver. Fungerer du ofte kjedelige og repeterende oppgaver? En batchfil kan være akkurat det du leter etter. Bruk den til å automatisere handlinger. Vi viser deg kommandoene du trenger å vite. Les mer, men det er enklere å bruke.
Det er enkelt å sette opp en Automator Workflow til batch omdøpe flere filer.
Opprette en ny arbeidsflyt
Åpne Automator fra applikasjoner mappe eller Launchpad, eller ved å søke etter det i Spotlight Search mer effektivt i Mac OS X Med våre topp Spotlight-tips, søk mer effektivt i Mac OS X med våre Top Spotlight-tips Spotlight har vært en killer Mac-funksjon i mange år, med Cupertino som regelmessig lærer Redmond i kunsten å skrivebordssøk. Her er noen tips som hjelper deg med å finne mer på din Mac. Les mer .
En dialogboks viser at du kan åpne en eksisterende arbeidsflyt, eller opprette en ny. Klikk Nytt dokument.

I Velg en type for dokumentet ditt boks, klikk arbeidsflyt. Deretter klikker du Velge.

Bygg en arbeidsflyt til batch Gi nytt navn til filer
Nå skal vi bygge arbeidsflyten med handlinger.
For å begynne, velg Fil og mapper på lengst til venstre under Bibliotek. Deretter drar du Få utvalgte Finder-elementer handling til den grå boksen til høyre.

Deretter drar du Endre navn på Finder-elementer handling under Få utvalgte Finder-elementer handling til høyre.

En dialogboks viser spørre om du vil legge til en Kopier Finder-elementer handling til arbeidsflyten. Dette gjør det mulig å lage kopier av filene i tilfelle noe går galt. De opprinnelige filene forblir uendret.
For å automatisk legge til Kopier Finder-elementer handling, klikk Legg til.

De dupliserte filene blir som standard lagret på skrivebordet og ikke i en mappe. Hvis du har mange filer, bør du lagre dem i en mappe. Opprett en mappe på skrivebordet du kan velge som destinasjon.
På Kopier Finder-elementer handlingsboks, velg Annen fra Til nedtrekksliste.

Naviger til mappen du opprettet på skrivebordet ditt (eller andre steder) og klikk Velge.

Nå velger du hvordan du vil endre navn på filene dine. Velg et alternativ fra rullegardinlisten øverst i boksen. Du kan legge til dato eller klokkeslett, legge til tekst før eller etter filnavnet, endre saken av filnavnet, lag filnavnet sekvensielt med inkrementerende tall før eller etter filnavnet, eller erstatt spesifisert tekst med en ny tekststreng.
De andre alternativene endres avhengig av alternativet som er valgt i rullegardinlisten. Velg alternativene du vil ha, refererer til Eksempel nederst i handlingsboksen for å se hvordan filnavnene vil se ut.

Lagre arbeidsflyten som en app
Du kan legge til arbeidsflyten i Dock for enkel tilgang. Gå til Fil> Lagre.

Naviger til mappen der du vil lagre appen din. Du kan sette den i applikasjoner mappe (eller annen mappe). Skriv inn et navn for appen i Lagre som boksen og klikk Lagre.

Legge til batchen Gi nytt navn til docken
Hvis du vil legge til appen i Dock, drar du .app filen til Dock.

Bruk Batch Gi nytt navn til App for å gi nytt navn til filer
Nå kan du bruke din nye app til å gi nytt navn til flere filer. Åpne Finder og velg filene du vil endre navn på. Dra filene til Batch Rename-appikonet på Dock.
Filene dine vil bli omdøpt og enten duplisert til mappen du angav, hvis du valgte det alternativet, eller de vil erstatte de opprinnelige filene.

Batch omdøpe flere filer ved hjelp av NameChanger
Du kan også bruke en gratis app som heter NameChanger Batch. Endre navn på filene dine enkelt - Mac Style (Mac Only) Batch Endre navn på filene dine enkelt - Mac Style (kun Mac) Les mer til batch omdøpe filer. Den gir noen av de samme alternativene for å omdøpe flere filer som Finder og Automator, pluss en ekstra nyttig funksjon.
Last ned NameChanger og hent ZIP-filen. Kjør enten .app fil fra den nåværende mappen, eller kopier eller flytt den til applikasjoner mappe og kjøre den derfra.
Legge til filer som skal omdøpes
NameChanger åpnes for et enkelt grensesnitt. Klikk Legg til å legge til filer som skal omdøpes.

Naviger til mappen som inneholder filene du vil endre navn på, velg dem og klikk Åpen.

Du kan også dra valgte filer fra Finder til NameChanger-vinduet for å legge til dem.
Innstillingsinnstillinger
Det er noen alternativer du kan angi i NameChanger. Gå til NameChanger> Innstillinger for å få tilgang til dem.

Endre valgene etter eget valg. De Skjul utvidelser som standard Alternativet er nyttig for noen av omdøpingsmetodene. Vi snakker mer om det senere.

Kontrollerer og fjerner merking av filer
Alle filene du legger til er merket som standard. Bruke Fil menyen for raskt å endre hvilke filer som er merket og ikke merket.

Velger en omdøpt metode
Dropdown-listen i midten av linjen over fillisten gir forskjellige metoder for å omdøpe filer. Velg den du vil ha. For vårt eksempel skal vi bruke Wildcard metode. Dette tillater oss å bruke stjernen (*) og spørsmålet (?) For å indikere tekst som skal erstattes.

Bruk stjernen til å erstatte all tekst og spørsmålstegn for å erstatte et enkelt tegn. For eksempel vil vi erstatte hele filnavnet, så vi skriver inn “* .jpg” i boksen til venstre. Deretter skriver vi inn teksten vi ønsker å erstatte den med i boksen til høyre. Nummer blir automatisk lagt til filnavnene.
Den høyre kolonnen viser hvordan filnavnene vil endres når du omdøper filene. Klikk Gi nytt navn på verktøylinjen for å gi nytt navn til filene som angitt.

Legge til sekvensielle numre til filnavn
Bruke Sekvens metode for å legge til sekvensielle tall til begynnelsen (Prepend) eller slutten (Tilføy) av filnavnene.
Hvis du velger å legge til tall til slutten av filnavnene dine, må du skjule filutvidelsene, som vi tidligere nevnte. Hvis du ikke gjør det, blir tallene lagt til etter filtypen, ikke på slutten av filnavnet.
Hvis du ikke slår på Skjul utvidelser som standard alternativ i Preferanser, Du kan også skjule dem ved å gå til Valg> Skjul utvidelser.

Omorganisere filer ved hjelp av Image Browser
Hvis du omdøper bildefiler, og du vil omorganisere dem, kan du visuelt omorganisere filene i NameChanger. Klikk Bildebrowser på verktøylinjen.

Miniatyrer av bildene dine vises i et eget vindu i numerisk rekkefølge. For å omordne filene, dra filen du vil flytte til ønsket sted.

Filnavnene omnummereres automatisk i listen.
Lagre gjeldende omdøpe
Hvis du skal bruke gjeldende omdøpe gjentatte ganger, kan du lagre det og laste det om igjen når det trengs. For å lagre gjeldende omdøpe, gå til Renames> Save Current Rename.

Skriv inn en tittel for omdøpet og klikk Legg til.

Slette en lagret omdøpe
Hvis du ikke lenger trenger et lagret omdøpe, kan du slette det. Gå til Renames> Administrer lagrede navn.

Velg omdøpet du vil slette, og klikk på minus-knappen.

Legge inn en lagret omdøpe
For å bruke et lagret omdøpe, legg først filene som skal omdøpes. Deretter går du til Endrer navn menyen og velg omdøpet fra listen nederst på menyen.

Gå Batch Gi nytt navn til filene dine
Forhåpentligvis møter en av disse metodene dine behov for batch omdøping av filer på en Mac.
Hva er din foretrukne metode for batch omdøping av filer? Har du funnet et annet verktøy du liker? Del dine erfaringer og anbefalinger med oss i kommentarene.
Utforsk mer om: Filbehandling, Mac.


