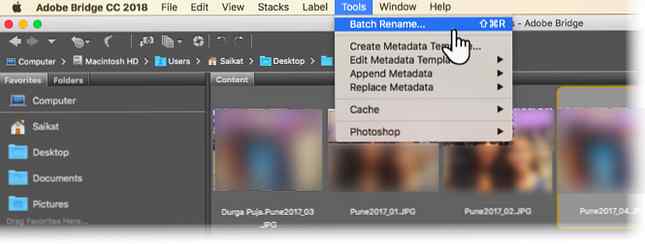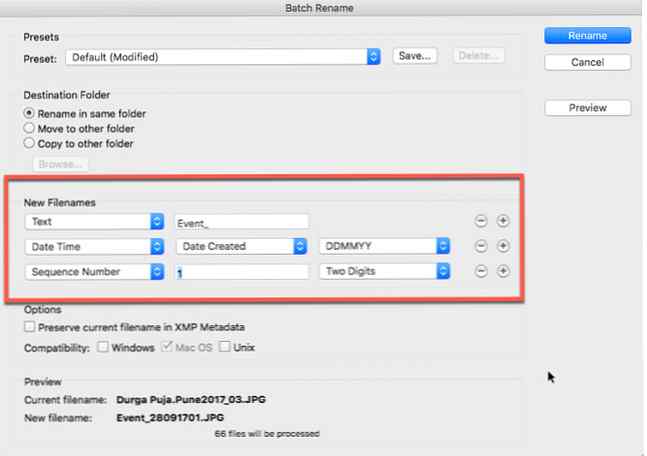Slik batcher du omdøpe bildene dine ved hjelp av Adobe Bridge

Bølgen av nostalgi er en av de største gaver som kommer fra å navngi bildene dine på riktig måte. Og det er ikke noe chore når du har verktøy som Adobe Photoshop og Lightroom på din kommando.
Men, la oss i dag prøve et annet verktøy som gir deg kraftige alternativer til batch omdøpe alle bildene dine med et klikk på en knapp. Adobe Bridge CC er den digitale aktivitetsbehandleren for Adobe Creative Suite.
Hvordan Batch Bytt navn på bilder ved hjelp av Adobe Bridge
Adobe Bridge er en filbrowser som viser alle dine digitale mediefiler på en skjerm. For å gi nytt navn til et enkelt bilde, bare enkeltklikk på filnavnet og skriv inn det nye navnet. Trykk på kategorien for å flytte til neste bilde, eller velg en annen med musen.
Men Adobe Bridge gir deg et dedikert verktøy når du vil endre navn på mange filer på en gang:
- Velg alle filene i innholdspanelet. trykk Cmd + A (macOS) eller Ctrl + A (Vinne). Eller velg den første filen ... hold Skifte og velg den siste filen i gruppen du vil endre navn på.
- Gå til Verktøy> Batch Rename for å vise dialogboksen.
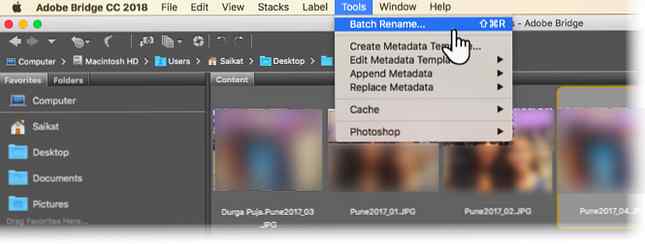
- Velg en målmappe for de omdøpte filene. De kan kopieres eller flyttes automatisk. Du kan også velge å endre navn på filene i samme mappe de er plassert.
- Velg en eller kombinere fra de ti omdøpsalternativene som er gitt under Nye filnavn. Bruke “+” eller “-” knappen for å legge til eller trekke fra kombinasjonene. Du kan for eksempel bruke en kombinasjon av en tekststreng og et sekvensnummer. Eller, en tekststreng og dato / klokkeslett som et suffiks.
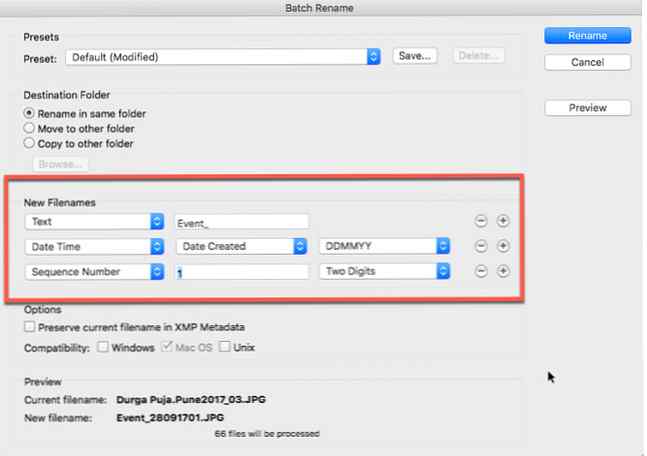
- Sjekk forhåndsvisningen av de omdøpte filene under Forhåndsvisning delen som du oppretter ditt nye filnavn.
- Du kan også bevare det gamle filnavnet som en metadata. Kontroller alternativet, og det vil tillate deg å gå tilbake til det opprinnelige filnavnet senere.
- For å sikre kompatibilitet med operativsystemet du bruker, merk av i avkrysningsruten for det bestemte operativsystemet. Du kan sjekke alle tre.
- Klikk på Rename-knappen øverst for å starte batchprosessen. Du vil legge merke til at alle bilder øyeblikkelig endres til det nye filnavnet.
Planlegg å bruke den samme navngivningsstrukturen senere? Gå til toppen av dialogboksen og lagre dette som en forhåndsinnstilt og gi det et minneverdig navn. Det er flere metoder du kan bruke til å endre navn på bildene dine Slik endrer du navn på batch og masse Slett filer i Windows Hvordan batch Rename og masse Slett filer i Windows Skriver du håret ditt ut over hvordan du batch omdøper eller sletter hundrevis eller tusenvis av filer ? Sjansen er, noen andre er allerede skallede og funnet ut det. Vi viser deg alle triksene. Les mer . Men trikset er å gjøre det tidlig, slik at filene dine ikke blir til en kaotisk cesspool.
Bilde Kreditt: Benjaminjk / Depositphotos
Utforsk mer om: Adobe, Adobe Creative Cloud, Batch Image Editing, File Management.