Slik sender du din egen app til iTunes App Store
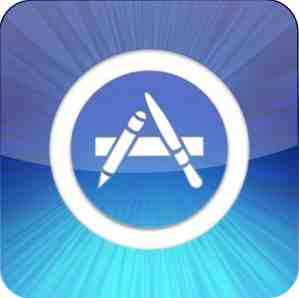
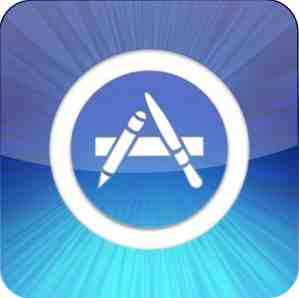 Så du har programmert din første iOS-app, og du vil få den lastet opp og sendt til iTunes-butikken? Vel, som jeg fant ut nylig, er det ikke så lett som det høres ut. De nyeste Xcode 4.2-utviklingsverktøyene fra Apple har sikkert strømlinjeformet prosessen, men det er fortsatt en skremmende oppgave din første gang.
Så du har programmert din første iOS-app, og du vil få den lastet opp og sendt til iTunes-butikken? Vel, som jeg fant ut nylig, er det ikke så lett som det høres ut. De nyeste Xcode 4.2-utviklingsverktøyene fra Apple har sikkert strømlinjeformet prosessen, men det er fortsatt en skremmende oppgave din første gang.
Dette er et veldig grundig tema, og jeg kan ikke muligens skrive en opplæring som vil dekke 100% av tilfellene eller ethvert problem du kan komme opp imot. Det jeg kan gjøre er å gi en oversikt over hele prosessen, slik at du får en ide om hvor du sitter fast; noen tips som kan hjelpe deg på veien; og noen fallgruver som holdt meg på jakt etter dager.
Starter
Hvis det ikke er åpenbart, trenger du en betalt iOS-utviklerkonto ($ 99 / år) for å sende inn søknader, gratis eller på annen måte, til iTunes App Store. Sørg for at Apple-IDen din inneholder oppdatert informasjon, og at adressen er nøyaktig. Du må verifisere din adresse og identifikasjonsdetaljer, vanligvis ved å fakse et passkopi og bruksregning. Hvis du er i tvil, ring utviklerstøtte for ditt lokale land - jeg fant det britiske teamet var mer enn nyttig for å få min gamle japanske Apple ID overført til en britisk adresse.
Jeg kommer også til å anta at du allerede har en app som er testet på simulatoren, uten feil eller minnelekkasje. Å få appen til den staten kan være en monumental oppgave i seg selv, men jeg kan ikke hjelpe deg der. Viktigst, sørg for at det ikke er noen alvorlige kompileringsfeil - men i mitt tilfelle var det mange “semantiske problemer”, de er akseptable. Test, test og test igjen før du tror du er klar til utgivelse. Legge til ikoner og feilsøkingskode er utenfor omfanget av denne opplæringen, jeg er redd.
Her er et raskt sammendrag av hele innsendingsprosessen:
- Opprett en unik app-ID for appen din og endre pakkenes identifikator i Xcode
- Opprett et sikkert distribusjonsbevis for deg selv
- Opprett en Provisioning Distribution Profile for appen
- Kode-logg appen din med distribusjonsprofilen
- Arkiver det, sikre Prosjekt er satt til Hopp over Installer-> Ja og Mål er satt til Hopp over Installer -> Nei
- Opprett en app på iTunes Koble til metadata og salgsinformasjon.
Det meste av dette skjer innenfor Provisioning Portal, XCode, Nøkkelring Access verktøy og iTunes Connect.
Opprett en app-ID
- Først må du opprette en app-ID - en unik identifikator for appen din. Gå over til IOS Provisioning Portal - lenken er en høyre side når du har logget deg på iOS Developer-siden, og velger App ID fra sidefeltet.
- Klikk på knappen for å opprette en ny app-ID. Det første beskrivelsesfeltet er bare et navn for din referanse. Buntidentifikatoren er et slags kodet navn for appen din, vanligvis skrevet som firmaets domene (i omvendt), etterfulgt av en prikk og appnavnet. For eksempel:
com.makeuseof.demoapp

- Over i X-kode, klikk Mål -> Sammendrag, og endre Identifier å være hva du bestemte deg for ovenfor (com.whatever).

Opprett et distribusjonssertifikat
Dette er et sikkerhetsbevis lagret på profilen din som bekrefter utvikleridentiteten din og signerer koden din. Det er en utførlig versjon av denne prosessen som er detaljert på Fordeling tab av Provisioning Portal, men den forenklede versjonen er:
- Åpne opp Nøkkelring tilgang, og slå av OCSP og CRL fra Preferanser.
- Fra Nøkkelring tilgang meny, velg Sertifikatassistent -> Be om sertifikat fra myndighet.

- Skriv inn e-postadressen din (ingen CA-e-post nødvendig), velg Lagret til disk og La meg spesifisere nøkkelparinformasjon, deretter Fortsette
- Velge nøkkelstørrelse på 2048 biter, og RSA-algoritmen, Fortsette.
- Dette lager en .CSR-fil på skrivebordet ditt.
- I leveringsportalen velger du Sertifikater -> Distribusjon -> Legg til sertifikat, og last opp filen som er opprettet.
- Det kan ta noen sekunder å godkjenne. Last ned og installer WWDR mellomliggende sertifikat i mellomtiden (bare last ned, dobbeltklikk på den).
- Oppdater siden, og du bør kunne laste ned sertifikatet ditt. Igjen, installer den.

- Som et siste trinn åpner du nøkkelringstilgang, markerer din private nøkkel som du nettopp har installert og valgt Eksporter element fra menyen. Hold denne nøkkelen trygg med en sikkerhetskopi et sted, som uten det vil du ikke kunne sende inn apper i tilfelle et operativsystem installeres på nytt eller på forskjellige systemer.

Opprett en distribusjonsprovisjonsprofil
Ja, det finnes et uendelig antall sertifikater og profiler som må gjøres her. Bær med meg.
Igjen, fra leveringsportalen, velg Levering -> Distribusjon og opprett en ny profil. Velge App Store som distribusjonsmetode, et profilnavn, og velg App ID du opprettet tidligere. Send inn det, oppdatere noen få sekunder senere, og last ned og installer profilen - denne gangen blir den lagt til i XCode, men det er ingen videre tiltak her.
Hvis du vil, kan du sjekke det er der fra Vindu -> Arrangør -> Enheter kategorien, og velg Provisioning Profiler fra sidefeltet.

Kontroller kodesignal og byggeinnstillinger
Som et siste forberedende trinn åpner du XCode og finner Kodesignering i Bygg innstillinger område. Sørg for at Utgivelse alternativet (for både Project og app Target) har Distribusjonsprofilen din blitt valgt (den du installerte akkurat nå).

Å velge iOS-enhet som byggeplan, og gå videre til arkivering.

Arkiverer appen din
Nesten der! Før du faktisk kan sende inn appen din, må du opprette et arkiv av hele prosjektet - det siste settet av filer som lastes opp til iTunes Connect. Forutsatt at alt har blitt gjort riktig til nå, er det første skrittet at du har en Arkiv-skjema for å bygge utgivelsesversjonen med.
Klikk på Rediger ordninger fra øverst til venstre, og sørg for at Arkiv er satt til Utgivelse, eller opprett en nå med de riktige innstillingene. Bruker Automatiske opprettingsordninger fungere innenfor administrere ordninger bør også lage dette for deg.

Neste - og dette er det som virkelig forårsaket hodepine i en uke i mitt tilfelle - hvis appen din bruker eksterne biblioteker av noe slag, må du endre Bygg innstillinger for prosjektet å være Hopp over Installer. For å gjøre dette, klikk på hovedprosjektet (ikke målet) -> Bygg innstillinger -> type Hopp inn i søkefeltet, og forsikre deg om Ja er valgt for Distribusjon -> Hopp over installasjon alternativ.

TARGETS Build Settings for Hopp over Installer bør være Nei. Dobbeltklikk det - Prosjekt Hopp over Installer, Ja; Target Skip Installer, nr.

Dette snublet meg opp fordi hver opplæring jeg kunne finne ganske enkelt sagt “sett Skip Installer til Ja” - men med disse begge satt til ja, ville arkivet bare mystisk ikke materialisere seg.
Det siste trinnet er å bygge ditt distribusjonsarkiv for å laste opp. Å velge Produkt -> Arkiv fra menyen. Når du er ferdig, bør du kunne finne din app i Arrangør -> Arkiv seksjon.

Opprett en app på iTunes Connect
iTunes Connect er den kommersielle siden av appbutikken, som håndterer det faktiske salget av den ferdige appen, hvilke land som skal selges, beskrivelse og skjermbilder. Det er faktisk ganske enkelt, men det er mye informasjon å fylle ut, og det er på dette tidspunktet vil du avgjøre om du skal selge appen, gi den bort, aktivere iAds, vises bankinformasjon, og signere eventuelle kontrakter som trengs for utgivelse.
For å komme i gang, bare gå til iTunes Connect og Legg til en ny app. Du må velge buntidentifikatoren fra rullegardinboksen (det samme som navnet du opprettet tidligere), men jeg vil ikke gå deg gjennom resten av dette, da det er veldig selvforklarende. Apple vil fortelle hva som venter på å være gjort på hvert trinn av veien.

Til slutt vil appen din bli lagt til og være i Venter på opplasting status, på hvilket tidspunkt kan du gå tilbake til XCode Organizer -> Arkiv, og treffer Sende inn å laste opp. Du vil bli bedt om å logge inn og se hvilken app du laster opp, og nå må du bare vente på at den skal godkjennes - vanligvis noen uker.
Dette har vært en helt ny opplevelse for meg, siden jeg er sikker på at det vil være for mange av dere også. Forhåpentligvis har du en klarere forståelse av prosessen nå - personlig var jeg litt skremt av det hele og fant meg selv forvirrende gjennom det meste. Er det så komplisert som det høres ut? Ja - men bare første gang. Og i rettferdighet er det denne strenge prosessen som forhindrer usikre apper og skadelig programvare fra å komme seg til app-butikken, så det er noe jeg er evig takknemlig for.
Gi oss beskjed om dine erfaringer som sender inn appbutikken i kommentarene.
Utforsk mer om: iTunes, iTunes Store.


