Slå på Mac-arbeidsflyten din med Alfreds nye fjernprogram
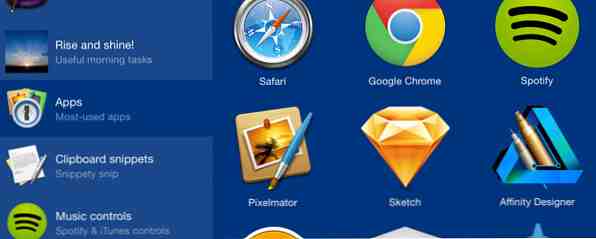
Når det gjelder å få mer gjort på Mac-en, setter Alfred Remote ($ 4,99) for iOS mange vanlige oppgaver helt bokstavelig talt på fingertuppene via iPhone eller iPad.
Appen fungerer som en fjernkontroll for fjernsynet ditt. I likhet med Mac-versjonen av Alfred, lar Alfred Remote deg bruke en iOS-enhet til å gjøre ting som eksternt åpne, angitte webadresser, kontrollere iTunes, lim inn utklippstavler og til og med kjøre kompliserte Alfred-arbeidsflyter på Mac.
Men det er ikke bare nyttig når du sitter over rommet, og kan ta form av en andre mus eller styreflate mens du sitter ved skrivebordet ditt, og reduserer behovet for å huske tastatursnarveier eller besøke menyer.
Sette opp Alfred Remote
For å bruke Alfred Remote, trenger du den nyeste pro-versjonen av Alfred 2.6 installert på din Mac. Alfred inneholder en rekke funksjoner og tilpassede arbeidsflyter 10 Mer Alfred Workflows for å sende tweets, sett påminnelser og mer 10 Flere Alfred Workflows for å sende tweets, sett påminnelser og mer Hvis du er en Mac-strømbruker, er applikasjonsstarter Alfred en kraftig måte å få ting gjort med klikkbesparende arbeidsflyter og noen få hurtige tastetrykk. Les mer for å utføre ulike oppgaver på din Mac.
Når du har lastet ned og åpnet Alfred Remote på din iOS-enhet, åpner du Alfreds Preferanser på Mac-en din og velger Remote-ikonet på verktøylinjen. Begge enhetene må dele det samme Wi-Fi-nettverket for at dette skal fungere. Klikk på Legg til iOS-fjernkontroll på bunnen til høyre i Mac Alfred-vinduet.

På iOS-enheten skal et ikon som representerer Mac-en din vises. Trykk på det ikonet og skriv inn passordet som vises på fjernappen din. Enhetene vil parre som vist ovenfor, og du må følge de samme trinnene for hver iOS-enhet du vil legge til.
Alfred fjernfunksjoner
Alfred Remote kommer med dusinvis av forhåndsinstallerte kommandoer, plassert under de vakkert designet ikonene. Disse standardkommandoene, som hovedsakelig starter programmer og bokmerker på Mac, fungerer uten noen andre konfigurasjoner fra din side.

Bruke Alfred Remote betyr at du ikke trenger å åpne og klikke gjennom mapper for å aktivere programmer, flytte markøren til menylinjen for å tømme søppel eller manuelt sette maskinen i dvale. Det betyr at du kan spille og pause iTunes, skru opp volumet, og rangere en spillesang uten å måtte ta med iTunes i forkant.

Hvorfor bruk Alfred Remote?
På dette tidspunktet kan du spørre hvorfor bruke en iOS-enhet til å sende kommandoer til din Mac? Personlig finner jeg det reduserer behovet for å utføre mange klikk- og musearbeid for å utføre bestemte oppgaver.
I tillegg til standardkommandoer lar Alfred Remote deg lage sider med tilpassede kommandoer. For eksempel kan du ha en side med kommandoer for jobbrelaterte eller Internett-forskningsoppgaver. I skjermbildet under, legg merke til at jeg opprettet en kategori kommandoer for MakeUseOf relaterte bokmerker og applikasjoner.

En annen kategori kan være for nettsteder og applikasjoner relatert til din personlige blogg. For å legge til en kategori, klikk på pluss “+” knappen nederst på venstre side av Alfred Preferences. Gi din kategori navnet og ikonet for å representere det.

Klikk nå på en av kommandosporene, og velg typen kommando du vil konfigurere. Legg merke til at alle kommandoene gjenspeiler de typer handlinger du utfører på Mac, for eksempel å starte bestemte filer, programmer og bokmerker. Du kan også kjøre AppleScript-skript og Terminal-kommandoer, pluss spesielle Alfred-arbeidsflytstriggere.

Som et eksempel, når du velger å legge til et bokmerke, vises konfigurasjonsvinduet for å legge inn nettadressen, en tittel og et ikon for handlingen.

Som med Mac-versjonen av Alfred, lar Remote-funksjonen deg også lage tekstbiter, som ligner på bruk av det automatiske tekstutvidelsesprogrammet TextExpander, samt standard og tilpassede Alfred-arbeidsflyter 10 Mer Alfred Workflows for å sende tweets, sett påminnelser og mer 10 Flere Alfred Workflows for å sende tweets, sett påminnelser og mer Hvis du er en Mac-strømbruker, er applikasjonsstarter Alfred en kraftig måte å få ting gjort med klikkbesparende arbeidsflyt og noen få hurtige tastetrykk. Les mer . Merk imidlertid, Du kan bare opprette og administrere kommandoer i Alfred Preferences. Fjernprogrammet lar deg bare henrette kommandoer.

Med kommandoer som er klare på iOS-enheten, kan du selektivt utføre dem med en enkelt trykk. Siden du sikkert har iOS-enheten lading nær datamaskinen din mens du arbeider, kan Alfred Remote brukes som en forlengelse av musen eller styreflaten.

Naturligvis kommer Alfred Remote også til nytte for å sitte på tvers av rommet og kontrollere iTunes, XBMC eller QuickTime, et iPhoto lysbildefremvisning, bla gjennom bilder på Internett, eller slå på og av datamaskinens Bluetooth, som jeg primært bruker.
Lignende apper for kraftige brukere
Alfred Remote er ikke den eneste måten å styre Macen på eksternt. I tillegg til å bruke denne appen, bør du også prøve aktivering av mus og styreflate, BetterTouchTool Slå på Mac med Advanced BetterTouchTool Automations Slå på Mac-en din med Advanced BetterTouchTool Automations Jeg begynte å bruke BetterTouchTool tilbake i 2011, og siden da har det blitt en av de tre beste Mac-applikasjonene for å øke produktiviteten og effektivisere arbeidsflyten min. Selv om BTT kan brukes av noen ... Les mer, som også inkluderer en ekstern app Kontroller Mac-en din ved hjelp av iOS-apper BTT Remote og FullControl Kontroller Mac-maskinen din ved hjelp av IOS-apper BTT Remote & FullControl Hvis du vil styre Macen din fra IOS-enheten, er det To meget kraftige løsninger: FullControl og BetterTouchTools BTT Remote. Les mer .

Du kan opprette egendefinerte fjernhandlinger for å sette Macen i dvale, starte programmer, laste ned nettsider, navigere i høyttalerdelen, kontrollere iTunes og mye mer. BTTs grensesnitt og ikoner er ikke så attraktive som Alfred Remote, men dens funksjoner er like kraftige, med et bredt spekter av snarveier for å utføre nesten hvilken som helst oppgave på Mac.
På samme måte gjør kraftverksautomatiseringsverktøyet Keyboard Maestro automatisk alt på Mac med Keyboard Maestro [Mac] Automatiser alt på Mac med Keyboard Maestro [Mac] Jeg har skrevet flere artikler om Mac-automatisering, inkludert en MUO Automation Guide om hvordan du kommer i gang med Apples Automator og de innebygde OS X-funksjonene for å lage smarte mapper, spillelister, album og postkasser. Men ... Les mer inkluderer en iOS 8-klar ekstern app (gratis) for å aktivere egendefinerte automatiseringer. Keyboard Maestro sparer meg fra å utføre hundrevis av klikk og overflødige oppgaver. Og i motsetning til Alfred kan KM aktivere programmenyelementer, samt mange andre oppgaver.
Mens det er betydelige forskjeller mellom Alfred, Keyboard Maestro Alfred eller Keyboard Maestro: Hvilke fungerer best for deg? Alfred eller Keyboard Maestro: Hvilke fungerer best for deg? Tastatur Maestro og Alfred har spart meg timer, og reduserer hundrevis av klikk og tastatursnarveier daglig for å få ting gjort. Les mer, og BetterTouchTool, jeg finner at bruk av dem alle, inkludert fjernprogrammer, er en god tidsbesparende hvis du jobber på Mac-maskinen din hele dagen.
Hvis du vil utføre håndfri aktiveringer, bør du prøve å bruke de nye talekommandofunksjonene i OS X Yosemite Control Macen din med talekommandoer og bedre diktering i OS X Yosemite Kontroller Mac-en din med stemmekommandoer og bedre diktering i OS X Yosemite You en gang trengte dyr programvare og en leksjon i tålmodighet for å kontrollere Mac med stemmen din, men nå kan du gjøre det med litt mer enn Apples nyeste gratisoppgradering til OS X. Les mer. Personlig bruker jeg dusinvis av talekommandoer med Dragon Dictate, som er kraftigere enn hva Apple gir. Dette programmet har kraftig redusert skrive- og musebevegelser for å utføre datamaskinhandlinger.
Har du funnet en god bruk for Alfred Remote ennå?
Utforsk mer om: Computer Automation, Tastaturgenveier, OS X Yosemite.


