Koble opp skrivearbeidet ditt, gjør bedre bruk av Scrivener
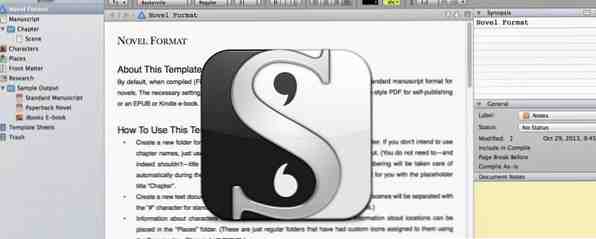
Når det kommer til å få et forskningspapir, ebook eller roman fullført, kan Scrivener hjelpe deg med å holde deg organisert og motivert - det vil si hvis du vet hvordan du bruker noen av sine beste funksjoner.
Vår gratis PDF-guide til Scrivener utforsker hva programvaren virkelig kan gjøre, og hvorfor mange føler at det er det beste skriveprogrammet som er tilgjengelig for Mac Scrivener: Det beste skrivprogrammet for Mac og PC Scrivener: Det beste skrivprogrammet for Mac og PC Scrivener har eksistert siden 2006, og det er et favorittprogram blant novellister og manusforfattere. Scrivener er ikke et skrivebordslayoutprogram som Word og Pages, men det hjelper deg med å organisere og eksportere ... Les mer. I dag vil jeg gå dypere og dele med deg fire nyttige strategier og verktøy: Importere OPML-skisser, merkingsavsnitt, sette opp samlinger og synkronisere dokumenter.
Utviklere Litteratur og Latte gir en 30-dagers gratis prøveversjon Scrivener nedlasting [Ikke lenger tilgjengelig] for både Mac og Windows-versjoner, så vent til ditt neste skriveprosjekt, slik at du kan lære om prosjektet ved å faktisk jobbe med det.
Skissere prosjektet ditt
Etter at du har gjort noe brainstorming for prosjektet ditt, vil du sannsynligvis ønske å lage en oversikt. Å lage en oversikt gir en veikart for ditt skriveprosjekt. Du kan lage en oversikt i Scrivener Scrivener: Det beste skrivprogrammet for Mac og PC Scrivener: Det beste skrivprogrammet for Mac og PC Scrivener har eksistert siden 2006, og det er et favorittprogram blant novellister og manusforfattere. Scrivener er ikke et skrivebordslayoutprogram som Word og Pages, men det hjelper deg med å organisere og eksportere ... Les mer, men jeg har funnet ut at skaper konturer i OmniOutliner (gjennomgått Brainstorm, Administrer og present skisser med stil ved hjelp av OmniOutliner 4 Brainstorm, Administrer Og presentere skisser med stil ved hjelp av OmniOutliner 4 Hvis du vil gå utover gamle skolemetoder eller begrensede Microsoft Word-skisser og spare tid i prosessen, tar OmniGroups OmniOutliner å skape konturer til et annet nivå. Les mer) er raskere og mer effektiv fordi elementer i omrisset kan enkelt ombestilles og nummereres.

OmniOutliner eksporterer også konturer til et .OPML-format, som ved import til Scrivener automatisk oppretter individuelle tekstfiler for hver del av den importerte oversikten i bindemidlet. Hvis du er ny på Scrivener, kan du starte med et nytt blankt dokument til du lærer om hvordan du bruker malbaserte dokumenter.

Med skisseoppsettet i Scrivener kan du skrive og arbeide på ulike seksjoner i hvilken som helst rekkefølge du vil. Jeg starter vanligvis med de enklere delene og jobber meg til de vanskeligste og tidkrevende delene av prosjektet mitt.
Mærkningsseksjoner
Scrivener inneholder også verktøy for merking av deler av dokumentet. Bruk av etiketter er ikke bare nyttig for å administrere prosjektet, men det er også en kraftig måte å motivere deg til å få seksjoner utarbeidet. Jeg bruker fargekodede etiketter (i det høyre Synopsis-panelet) for mine seksjoner, og selv om jeg kanskje ikke bruker alle fargemerker i hvert trinn i skriveprosessen, motiverer jeg meg til å skrive og bruke fargede etiketter på filer, noe som viser fremgangen min.
De Prosjekt> Vis mål alternativet er et annet nyttig verktøy for å måle fremdrift ved å skrive inn en spesifisert mengde ord.

Du kan tilpasse og fargekodeetiketter (samt statusoverskrifter) for å passe arbeidsflyten din ved å velge Redigere knappen i rullegardinmenyen til hovedpanelet. Etikettene du angir, forblir i prosjektet, så når det åpnes på en annen datamaskin, trenger ikke etikettene å bli oppdatert. Du kan også angi hvilken etikett som standard tildeles til hver ny mappe eller seksjon.
Sette opp samlinger
Scrivener er mest nyttig for langsiktige prosjekter som involverer flere kapitler og seksjoner, som alle bor i bindemidlet for enkel tilgang. Men etter en stund kan binderen gjøre prosjektet ditt tilsynelatende overveldende med for mange mapper og filer. Dette er hvor funksjonen Samlinger kommer inn.
Samlinger kan opprettes ved å manuelt velge mapper og filer for å lage en samling for å holde dem, eller samlinger kan baseres på et smart søk med søkeord, etikett, status, titler, tekst og så videre.

Videoen nedenfor forklarer litt mer om å sette opp samlinger i Scrivener.
Synkronisere dokumenter
Jeg lagrer alltid mine Scrivener-prosjektfiler til Dropbox-mappen, slik at de kan åpnes på både min Mac og laptop. Jeg liker også å kunne også lese mine Scrivener-dokumenter på iPad Air, som virkelig føles som om jeg leser dokumenter på ark.
For å synkronisere og dele Scrivener-dokumenter til en iPad-tekstbehandlingsprogramprosessbehandling på iPad? Vi sammenligner de beste programbehandlingsprosessene på iPad-en din? Vi sammenligner de beste appene Hvis du har noen ord som skal behandles på iPad, har vi appene som hjelper deg med å gjøre det. Les Mer, velg Fil> Synkroniser> med ekstern mappe ... for å avsløre synkroniseringsinnstillingene.

Opprett en ny mappe i Dropbox-mappen, som Scrivener kan bruke til å synkronisere filene dine (mappen kan kun brukes til dette formålet, så opprett alltid en ny). Du kan deretter velge å synkronisere alle filene i Utkast-mappen til prosjektet, eller du kan velge en samling av filer i samlinger, noe som jeg gjør.
Scrivener vil kopiere de valgte filene dine til en ekstern mappe, slik at de kan åpnes i et annet støttet tekstbehandlingsprogram. Jeg bruker Textilus fordi den inneholder en funksjon for å trekke inn dokumenter fra en Dropbox-mappe, og fordi den faktisk inneholder et Scrivener-mappeikon for synkroniserte utkast. I synkroniseringsruten i Scrivener kan du aktivere “Sjekk ekstern mappe på prosjektet, og synkroniser automatisk på nært hold” alternativet slik at synkroniseringsprosessen skjer automatisk.
Scrivener vil lage et øyeblikksbilde av originaldokumenter før de blir synkronisert, og deretter oppdage endringer i den synkroniserte mappen og tillate deg å godkjenne synkroniseringsprosessen før det utføres. Du kan la denne funksjonen være ukontrollert og synkronisere manuelt til du føler deg komfortabel med hele oppsettet og prosessen for synkronisering.

Når du åpner synkroniserte filer i en annen app og redigerer dem, må du huske å synkronisere disse filene tilbake til den valgte Dropbox-mappen din. I Textilus blir dine åpne og redigert Scrivener-filer synkronisert automatisk før dokumentet er stengt.
Når filene dine synkroniseres tilbake til Scrivener, vil det opprette og legge til endrede filer til en “Oppdaterte dokumenter” mappe i samlinger, slik at du kan se hvilke filer som er endret. De oppdaterte filene vil også være i bindemiddelet.
Revisjoner med stillbilder
Et annet nyttig verktøy i Scrivener er øyeblikksbilder, som fungerer ved å spore endringer du gjør i dokumentene dine. Som nevnt ovenfor, vil Scrivener automatisk lage et øyeblikksbilde av originale dokumenter før de blir synkronisert til en ekstern mappe. Så hvis det er et problem mellom synkronisering, kan du alltid rulle tilbake til det opprinnelige dokumentet.
For å ta et øyeblikksbilde manuelt, velg et dokument (eller flere dokumenter) i bindemidlet, åpne øyeblikksbilder (kameraikonet) nederst på informasjonspanelet, og klikk på Dokumenter> Stillbilder> Ta stillbilder av utvalgte dokumenter. Nå kan du slette og revidere tekst i det valgte dokumentet ditt med tilliten til at originalen fortsatt er der.
Når du klikker på Sammenlign-knappen i Stillbilder, kan du velge å se endringene som er gjort av avsnitt, setning eller ord. Viktigst, du kan alltid forhåndsvise og rulle tilbake til den opprinnelige versjonen når stillbildet ble tatt. Så revidere og redigere alt du vil, Scrivener har dekket deg når du bruker stillbilder.

Tilpass verktøylinjen
Som du ser, er Scrivener en kraftig tekstredaktør og prosjektmestere med hundrevis av verktøy og funksjoner. Så for å få mest mulig utbytte av programmet, foreslår jeg at det tar litt tid å tilpasse verktøylinjen (Vis> Tilpass verktøylinjen ... ). Fjern unødvendige ikoner og legg til snarveier til verktøy du bruker regelmessig, og du trenger ikke å huske mange hurtigtaster eller gå seg vill i menyer.

Fortsatt det beste verktøyet for å skrive prosjekter
Jeg ville være i tårer hvis jeg måtte skrive en bok eller et langt dokument uten å bruke Scrivener. Så langt har jeg brukt det til omtrent et dusin skriveprosjekter, og hver gang jeg lærer noe nytt og skjerper jeg skrive arbeidsflyten ved hjelp av dette geni-programmet. Jeg håper de ovennevnte forslagene hjelper deg med å få mer ut av dette gode skriveprogrammet.
Hvis du har spørsmål og forslag til bruk av Scrivener, gi oss beskjed i kommentarseksjonen.
Utforsk mer om: Prosjektledelse, skrivetips.


