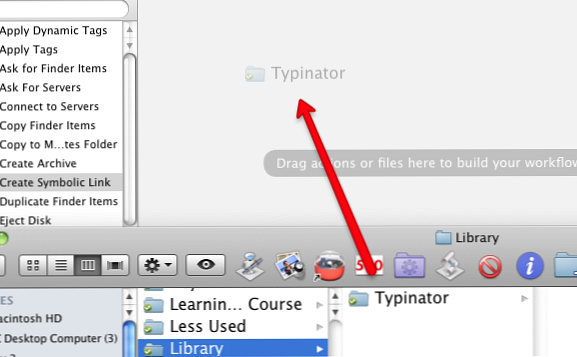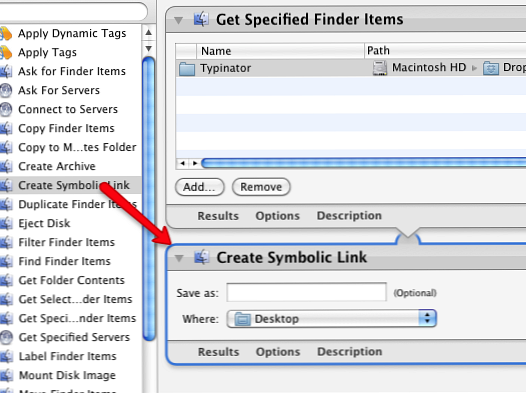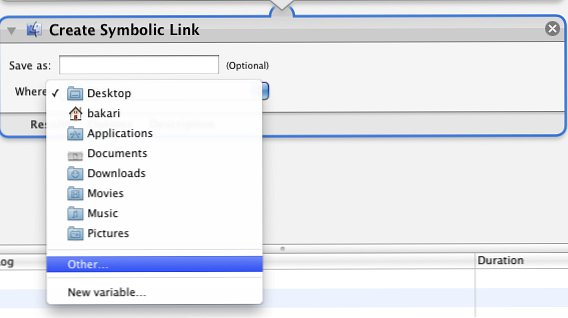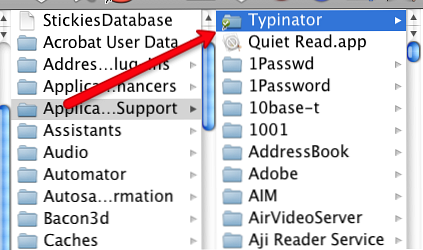Bruk Automator til å lage symbolske koblinger til Dropbox på Mac

 Hvis du er heldig nok til å ha to eller flere datamaskiner og mobile enheter, vet du at den største utfordringen er å holde filer synkronisert mellom datamaskinene og enhetene dine. For noen applikasjoner der du regelmessig oppdaterer sine biblioteker med nye data - for eksempel tekstutvidelsesprogrammer som TextExpander, Typinator eller Password - er det mye mindre tidkrevende å holde søknadens data synkronisert mellom datamaskiner, slik at du ikke trenger å re -enter informasjonen mer enn en gang. Å bruke en fildelingstjeneste som Dropbox er en veldig kraftig og fri måte å holde filer i synkronisering mellom datamaskiner.
Hvis du er heldig nok til å ha to eller flere datamaskiner og mobile enheter, vet du at den største utfordringen er å holde filer synkronisert mellom datamaskinene og enhetene dine. For noen applikasjoner der du regelmessig oppdaterer sine biblioteker med nye data - for eksempel tekstutvidelsesprogrammer som TextExpander, Typinator eller Password - er det mye mindre tidkrevende å holde søknadens data synkronisert mellom datamaskiner, slik at du ikke trenger å re -enter informasjonen mer enn en gang. Å bruke en fildelingstjeneste som Dropbox er en veldig kraftig og fri måte å holde filer i synkronisering mellom datamaskiner.
Vi har allerede forklart hvordan du enkelt kan synkronisere mapper utenom Dropbox Bruke Symlinks Slik enkelt kan du synkronisere mapper utenfra Dropbox Bruke Symlinks Les mer hvordan du synkroniserer filer og mapper mellom datamaskiner som bruker Dropbox. Men det er noen programmer som ser hvor filen peker på heller enn aliaset selv. For å få dataene til disse programmene til å fungere i Dropbox, må du opprette det som kalles a “symbolsk lenke” til Dropbox-stasjonen.
Ikke la det fancy begrepet slå deg av, symbolske lenker bare stole på spesifikk stiinformasjon for å finne en fil. Et Mac-alias av en fil noen ganger vil ikke være nok. Det er kommandolinjemåter å lage symbolske lenker, men hvis du heller ikke vil få hendene dine skitne med det, kan du bruke en god gammel Automator-hack for å lage dropbox-symbolske lenker for deg.
For denne opplæringen skal jeg vise deg å lage en symbolsk lenke for Typinator, men dette kan også gjelde for TextExpander, 1Password og andre lignende applikasjoner. Hvis du har problemer med å sette opp dette, betaler du seg til slutt når du ser hvor raskt de valgte filene oppdateres på datamaskinene dine via Dropbox. Denne opplæringen antar at du allerede har Dropbox-klienten installert på din Mac. Hvis du er ny til Dropbox, last ned den gratis PDF MUO-guiden, Den første uoffisielle veiledningen til Dropbox Den uoffisielle veiledningen til Dropbox Den uoffisielle veiledningen til Dropbox Det er mer å Dropbox enn du kanskje tror: du kan bruke den til fildeling, sikkerhetskopiere dataene dine, synkronisere filer mellom datamaskiner og til og med styre datamaskinen din på en ekstern måte. Les mer .
Last ned og installer handling
For å lage din symbolske lenke ved hjelp av Automator, må vi laste ned handlingen fra Junecloud. Når du klikker på nettstedet, ruller du ned og klikker på den grønne nedlastningsknappen. Etter .dmg filnedlastinger til datamaskinen din, åpne den hvis den ikke åpnes automatisk.

Deretter åpner du Automator og går til Fil> Import, og finn deretter Lag symbolsk lenke handling i Junecloud .dmg-mappen.
Opprett den symbolske lenkehandlingen
-
- Deretter finner du filen du vil lage en symbolsk lenke for. I dette tilfellet finner vi Typator eller TextExpander-filen i din Hjembibliotek> Programstøtte> Typator.

- Opprett en ny mappe i Dropbox-katalogen din og gi den navnet “Bibliotek“. Deretter flytt - ikke kopier - mappen Typinator fra mappen Programstøtte til den nye bibliotekmappen i Dropbox.
- Nå, gå tilbake til Automator og opprett en ny arbeidsflyt. Dra mappen Typator i Dropbox og legg den i hovedvinduet for Automator.
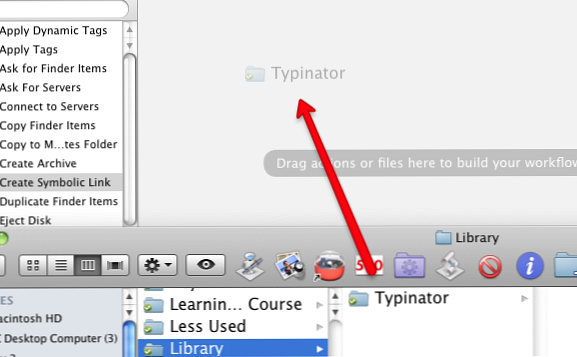
- Klikk på Filer og mapper i bibliotekspanelet i Automator, og finn deretter Lag symbolsk lenke handling. Dra den handlingen inn i arbeidsflytområdet under Typator / Få angitte Finder-elementer handling.
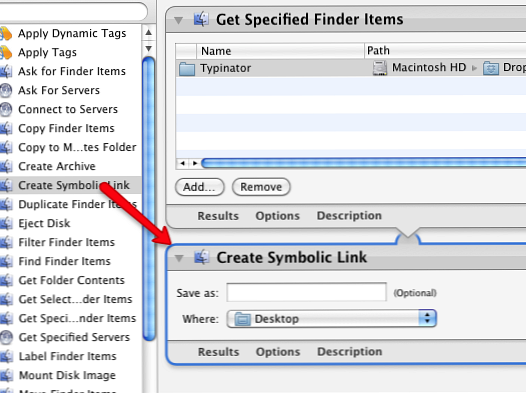
- I Symbolisk lenke handling, klikk på knappen ved siden av ordet, “Hvor.” Endre plasseringen fra skrivebordet til Applikasjonsstøtte i mappen Hjembibliotek. Den samme mappen der du flyttet mappen Typinator.
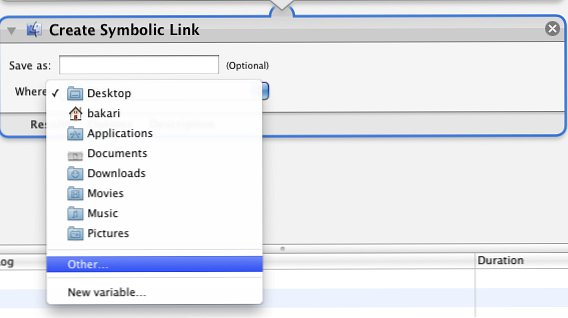
- Kjør nå handlingen ved å klikke på Løpe knappen i menylinjen til Automator. Det bør skape din symbolske link. For å være sikker på, åpne mappen Hjembibliotek, og du bør se den mappe som er koblet til Typinator.
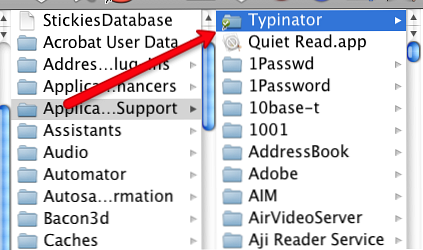
Synkronisere til en annen Mac (er)
Så langt kan du føle at du har bytt dekk på bilen din. Men husk, gjør alt dette mekaniske arbeidet kommer til å spare deg for mye tid på lang sikt.
Gå nå til din andre Mac, for eksempel din bærbare datamaskin, der du vil synkronisere med Typinator eller TextExpander-filen i Dropbox-kontoen din. Last ned Lag symbolsk handling til den Mac og installere den i Automator på samme måte som du gjorde ovenfor.
Hvis du allerede har Typinator eller TextExpander installert på din andre Mac, går du inn i Home Bibliotek> Programstøtte mappe og søppel mappen Typator eller TextExpander som ligger der. Årsaken er at du vil erstatte den mappen med den i Dropbox.
Gjør nøyaktig samme oppsett i Automator som du gjorde over. Dra mappen Typator i Dropbox til arbeidsflytområdet i Automator, og legg deretter til Opprett den symbolske lenken handling, og endre plasseringen til Hjembibliotek> Programstøtte på den eksterne Mac-en. Endelig kjøre arbeidsflyten. Kontroller at den symbolske lenken vises i mappen Programstøtte på den eksterne Mac-en.
The Joys of Syncing
Nå bør du se de samme eksakte Typinator- eller TextExpander-kodene på begge Macs. Hvis ikke, prøv å avslutte og starte programmene på nytt.
Når du legger til nye utdrag til en av applikasjonene, blir de nesten umiddelbart oppdatert via Dropbox, og du sparer deg - min tidsbesparende venn for automatisering - alt du trenger for å manuelt legge inn de samme utdragene på begge datamaskinene. Slik fungerer datatjenester.
Gi meg beskjed om hvordan denne nettautomatiseringsopplæringen fungerer for deg. Hvis du bruker symbolske lenker med andre programmer, vennligst gi oss beskjed om hvilke.
Hvis du er interessert i andre måter å dele mapper via andre datamaskiner, les Jeffrys utmerkede artikkel. Slik deler og synkroniserer du forskningsdata til andre datamaskiner. Slik deler og synkroniserer du forskningsdata til andre datamaskiner. Slik deler og synkroniserer du forskningsdata til andre datamaskiner. Les mer .
Utforsk mer om: Computer Automation, Dropbox.