Slik legger du til en POP-e-postkonto i Outlook på iOS og Android
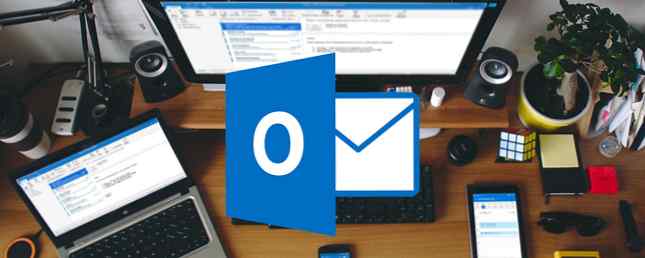
Hvis du har lagt til e-post på en iOS- eller Android-enhet, har du sikkert sett IMAP nevnt ofte og POP sjelden. Svært få, hvis noen, e-postprogrammer på IOS, lar deg legge til POP-e-postkontoer. Noen Android-e-postprogrammer gjør, men ikke mange der, heller.
Hvis du lurer på hvorfor du vil legge til en POP-e-postkonto til mobilenheten din, kan du lese om forskjellen mellom IMAP og POP IMAP vs. POP3: Hva er det og hvilken skal du bruke? IMAP vs POP3: Hva er det og hvilken skal du bruke? Hvis du noen gang har satt opp en e-postklient eller en app, har du sikkert kommet over vilkårene POP og IMAP. Husker du hvilken du valgte og hvorfor? Hvis du ikke er ... Les mer og fordelene med hver. Vi har tidligere vist deg hvordan du legger til en e-postadresse i Mail-appen. Slik legger du til og fjerner e-postkontoer på Mac, iPhone og iPad. Slik legger du til og fjerner e-postkontoer på Mac, iPhone og iPad. Det er også viktig å vite hvordan for å fjerne e-postadresser fra enhetene dine for kontoer du ikke lenger bruker. Les mer på iOS-enheter. Men Mail-appen håndterer bare IMAP-e-post.
Hvis du bestemmer deg for å legge til en POP-e-postkonto i din iOS- eller Android-enhet, slik at du kan få e-posten din lokalt på enheten, viser vi deg hvordan du bruker Outlook.com til å gjøre dette.
Legg til en e-postkonto til Outlook.com
Du trenger en Microsoft-e-postkonto for å gjøre dette, for eksempel outlook.com, live.com eller hotmail.com. Hvis du ikke har en, må du registrere deg for en Microsoft-konto.
Gå til Outlook.com og logg inn med din Microsoft-konto. Hvis du har et Office 365-abonnement, er det best å bruke e-postadressen som er knyttet til abonnementet ditt. På denne måten får du Premium-versjonen av Outlook.com, som er annonsefri og tilbyr avanserte sikkerhetsfunksjoner.
For å gjøre POP-e-postkontoen din tilgjengelig i Outlook for iOS eller Android, må du legge den til som en tilkoblet konto i Outlook.com. Da ser Outlook den tilkoblede kontoen og lar deg legge til den.
I Outlook.com klikker du på innstillinger (gear) ikonet i øverste høyre hjørne av vinduet. Deretter klikker du Se alle Outlook-innstillinger.

På innstillinger skjerm, klikk Post til venstre, Synkroniser e-post i midten, og deretter Andre e-postkontoer under Tilkoblede kontoer til høyre.
Du kan legge til en Gmail-konto, men for vårt eksempel skal vi legge til en personlig e-postadresse på et egendefinert domene. Gmail er best lagt til som en IMAP-konto, som du kan legge til i Outlook uten å gå gjennom Outlook.com.

På Koble til kontoen din side, skriv inn en Visningsnavn. Dette er navnet mottakere vil se når de mottar en e-postmelding fra deg.
Deretter skriver du inn Epostadresse og Passord for e-postkontoen du vil koble til Outlook.com-kontoen din.
Hvis du har aktivert tofaktorautentisering Fordeler og ulemper med tofaktorautentiseringstyper og -metoder Fordeler og ulemper med tofaktorautentiseringstyper og -metoder Tofaktorautentiseringsmetoder blir ikke opprettet like. Noen er beviselig tryggere og sikrere. Her er en titt på de mest vanlige metodene, og hvilke som passer best til dine individuelle behov. Les mer (som er en god ide) for din tilkoblede e-postkonto, du må opprette et apppassord for at kontoen skal brukes i Outlook.com. På en annen fane i nettleseren din, gå til e-postleverandørens sikkerhetsside for konto og opprett et apppassord for Outlook.com. Deretter går du tilbake til kategorien Outlook.com og skriver inn det app-passordet i Passord boks på Koble til kontoen din dialogboks.
Hvis du vil beholde e-posten for den tilkoblede kontoen din, fra e-postadressene til Microsoft-kontoen din, velger du Opprett en ny mappe for importert e-post, med undermapper som kontoen du kobler til. Det andre alternativet vil kombinere alle e-postene fra begge kontoene.
Hvis du legger til en e-postadresse som ikke er fra en vanlig eller kjent e-postleverandør, må du sannsynligvis manuelt skrive inn POP-innstillingene. Undersøk Konfigurer kontoinnstillinger manuelt eske.
Klikk OK.

Under Velg din tilkoblingstype, å velge POP / SMTP-tilkoblingsinnstillinger.
Tast inn innkommende og Utgående server og portinformasjon. Du kan få denne informasjonen fra leverandøren din, hvis du ikke allerede har den.
Hvis du ikke vil at folk skal se Outlook.com-adressen din (eller annen Microsoft-e-postadresse) når du sender e-post ved hjelp av den tilkoblede kontoen på Outlook.com, velger du Send epost ved hjelp av leverandørens server.
Klikk OK.

På Synkroniser e-post skjerm, klikk Lagre hvis du har gjort andre endringer i innstillingene. Deretter klikker du på Lukk (X) -knappen.

Hvis du valgte å lagre e-posten for din tilkoblede konto i en egen mappe, ser du e-postadressen som er oppført under mapper og Innboks under e-postadressen. Klikk Innboks for å vise meldingene for den tilkoblede kontoen.

Hvis din tilkoblede e-postadresse ikke har dukket opp under mapper til venstre, klikk på bildet eller initialene i øvre høyre hjørne og klikk på logg ut. Deretter skal du logge deg på nytt.

Legg til POP-e-postadressen din til Outlook for iOS
Hvis du ikke har noen e-postadresser i Outlook for iOS-appen ennå, ser du Kontoer funnet skjerm når du kommer i gang i Outlook. Alle kontoene er valgt som standard. Fjern avmerkingen for alle andre kontoer bortsett fra POP-kontoen du koblet til Outlook.com.
Tap Legg til konto. Skriv deretter inn passordet ditt på neste skjermbilde og trykk på Logg inn.
Du ser din tilkoblede POP-e-postkonto i listen over mapper på menyen med Innboks under e-postadressen. Tap Innboks for å se e-postmeldingene for den kontoen.
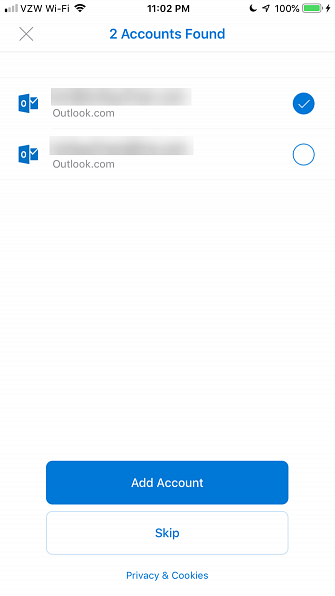
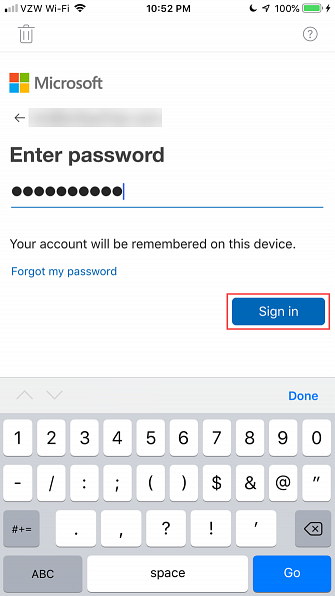
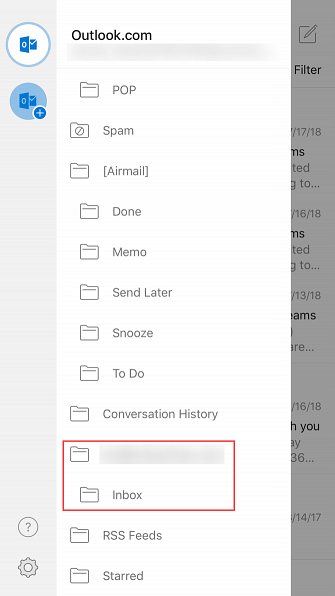
Hvis du allerede har en eller flere e-postadresser i Outlook for iOS, ser du ikke Kontoer funnet skjerm. Men du kan legge til din tilkoblede POP-e-postkonto i innstillingene.
Trykk på menyknappen øverst til venstre for å åpne menyen igjen, hvis den ikke er åpen. Deretter klikker du på innstillinger (gear) ikonet nederst til venstre, som vist på bildet til høyre over.
På innstillinger skjerm under Kontoer, trykk Legg til konto.
Deretter trykker du på Legg til e-postkonto. Du ser den samme skjermen som vises til venstre over, og du kan fortsette å legge til din tilkoblede POP-e-postkonto derfra.
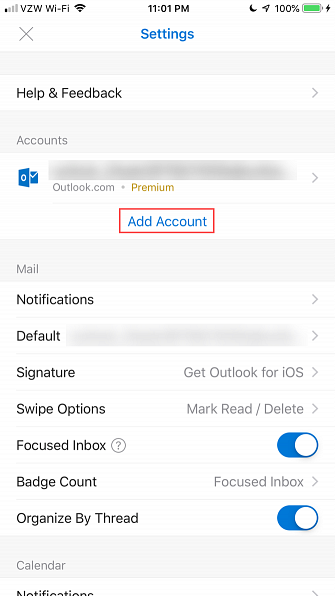
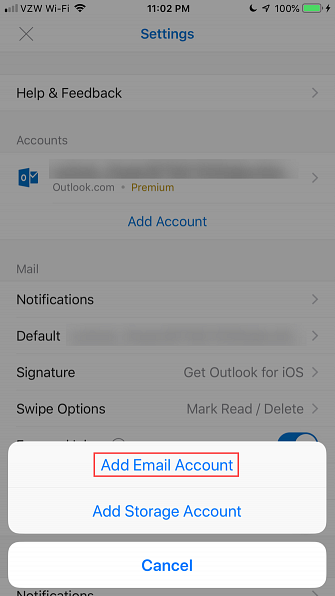
Legg til POP-e-postadressen din til Outlook for Android
Vi har tidligere dekket hvordan du legger til e-postadresser i Outlook for Android Slik får du tilgang til Hotmail og Outlook på Android-enheten Slik får du tilgang til Hotmail og Outlook på Android-enheten Du kan få tilgang til både Outlook- og Hotmail-e-postkontoer på Android, og det er så lett . Les mer .
I Outlook bør du se følgende skjerm som viser hvilke e-postkontoer som ble funnet, som i Outlook for iOS.
Velg den tilkoblede POP-e-postkontoen du la til i Outlook.com, og trykk på Legg til konto.

Du blir spurt om du vil legge til en annen konto, men du kan trykke på Hopp for nå.
Din POP-e-postkonto er nå tilgjengelig i Outlook for Android. Det kan ta en stund før meldingene skal lastes, avhengig av hvor mange som er i kontoen din.

Flere e-postalternativer for iOS og Android
Denne løsningen i Outlook er en rundkjøring måte å legge til en POP-e-postkonto i iOS og Android, men det er et anstendig alternativ. Hvis du foretrekker å bruke andre e-postprogrammer, har vi noen alternativer for Android 5 Excellent Email Apps for Android, Sammenlignet med 5 Excellent Email Apps for Android, Sammenlignet Du bruker sannsynligvis smarttelefonen din til e-post, men bytte til en av disse appene kan gjøre den opplevelsen mye bedre for deg. Les mer . Og det er alltid standard Mail-appen for iOS iOS Mail.app Tips og triks for e-post som et proffs på din iPhone iOS Mail.app Tips og triks for e-post som et proff på iPhone Til tross for første opptredener, er Mail for iOS mye kraftigere enn det pleide å være. Les mer . Men de fleste e-postprogrammer for iOS og Android tillater bare IMAP-e-postkontoer.
Utforsk mer om: Microsoft Outlook, POP.


