Slik legger du til en portefølje på ditt WordPress-nettsted
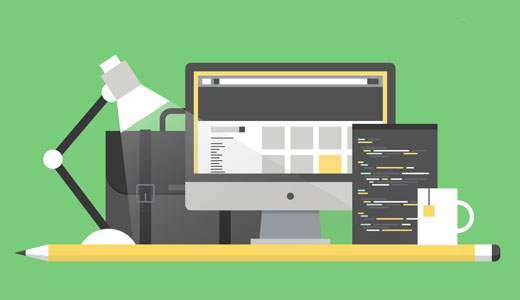
Vil du opprette en porteføljeside med WordPress? Vanligvis bruker de fleste brukere et WordPress-tema for porteføljer for å vise frem sitt kreative arbeid, men hva om du vil legge til en porteføljeseksjon på ditt eksisterende nettsted? I denne artikkelen vil vi vise deg hvordan du legger til en portefølje på WordPress-siden uten å endre tema.
Siden det er flere WordPress-porteføljeprogrammer tilgjengelige, fokuserer vi bare på de to beste alternativene som lar deg enkelt lage en portefølje av nesten hvilken som helst art.
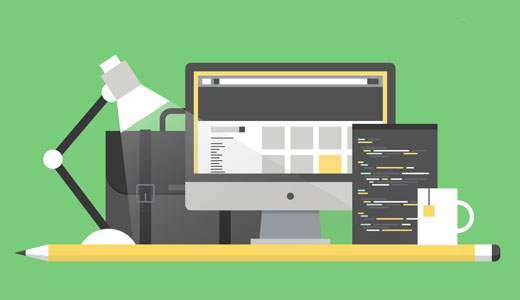
Metode 1: Legge til portefølje i WordPress ved hjelp av Envira Gallery
Opprette en portefølje handler ikke bare om å legge til bilder av prosjektene dine med beskrivelse. Din portefølje skal være visuelt tiltalende og lett å navigere. Det er her Envira Gallery kommer inn.
Envira Gallery er et responsivt WordPress galleri plugin. Det lar deg lage vakre bildegallerier og album som ser fantastisk ut på alle enheter og skjermstørrelser.
Envira er et premium WordPress-plugin, og du trenger minst en sølv lisensplan for å få grunnleggende tillegg.
WPBeginner lesere kan få en eksklusiv 25% rabatt på deres kjøp ved hjelp av Envira Gallery Coupon.
Første du må gjøre er å installere og aktivere Envira Gallery plugin. Ved aktivering må du skrive inn lisensnøkkelen. Du kan skaffe denne nøkkelen fra Envira Gallery-kontoen din.

Etter å ha bekreftet lisensnøkkelen, må du besøke Envira Gallery »Innstillinger siden, og klikk deretter på tilleggsfanen. Deretter klikker du på Installer-knappen ved siden av Album- og frittstående tillegg og aktiverer dem.

Nå kan du gå videre og lage et galleri av dine porteføljeposter. Du bør behandle hvert galleri som en samling eller mappe med lignende porteføljeposter og oppgi dem tilsvarende.
Å lage gallerier er ganske enkelt, og du kan finne flere detaljer i vår guide om hvordan du oppretter lydhør bildgallerier i WordPress ved hjelp av Envira Gallery.
Etter å ha opprettet noen gallerier, må du opprette porteføljalbumet ditt. Bare besøk Envira Gallery »Album og klikk på 'Legg til ny' -knappen.
Å lage et nytt album er veldig som å lage et galleri. I stedet for bilder vil du legge til gallerier du opprettet tidligere. Bare dra og slipp gallerier inn i albumet ditt.

Etter at du har lagt til galleriene dine på albumet, må du klikke på konfigurasjonsfanen. Her vil du konfigurere hvordan albumet ditt skal vise galleriene.

Når du er ferdig, klikker du bare på Publiser-knappen.
Ditt porteføljalbum er nå klart for bruk på en hvilken som helst side eller post.
Nå kan du opprette en ny WordPress-side eller redigere en eksisterende der du vil vise porteføljen din. På skjermbildet etter redigering klikker du på Add Album-knappen.

Velg albumet du opprettet tidligere fra popup-vinduet, og klikk deretter på Sett inn albumknapp.
Det er alt du har opprettet porteføljen din i WordPress. Du kan nå se porteføljesiden din i handlingen.
Du kan alltid redigere albumet for å konfigurere innstillingene for porteføljevisning, for eksempel å justere høyden eller gallerikolonnene.
Metode 2: Legge til portefølje med Nimble Portfolio Plugin
Det andre alternativet er å bruke et plugin som heter Nimble Portfolio.
Første du trenger å gjøre er å installere og aktivere plugin for Nimble Portfolio. Ved aktivering vil pluginet legge til et nytt nytt menyelement merket 'Nimble Portfolio' til WordPress admin bar. Du må besøke Nimble Portfolio »Legg til porteføljeelement å begynne å bygge opp porteføljen din.

Begynn med å gi en tittel og beskrivelse for porteføljeposten. Deretter må du legge til eller velge filtre.
Filtre er som kategorier som tillater brukere å sortere porteføljepostene dine.
Under postredaktøren ser du porteføljealternativer. Her kan du laste opp et bilde eller legge inn en video URL. Du kan også skrive inn komplette nettadresser til en video fra YouTube eller Vimeo her.
Dette bildet eller videoen vil bli vist til besøkende i en popup når de klikker på et porteføljeelement.

Til slutt må du laste opp et kjennetegnet bilde. Dette kjente bildet vil bli vist på porteføljenettet.
Når du er ferdig, klikk på publiser-knappen. Gjenta prosessen for å legge til andre porteføljeposter.
Etter at du har lagt til et par porteføljeposter, er det på tide å vise dem på nettstedet ditt.
Bare opprett en ny side og skriv inn Portefølje som tittel. I postredigeringsboksen limer du inn denne kortnummeret:
[Kvikk-portefølje]
Det er alt, du har lagt til en porteføljeseksjon på WordPress-siden din. Du kan nå se nettstedet ditt for å se det i aksjon.

Vi håper denne artikkelen hjalp deg med å legge til en portefølje på ditt WordPress-nettsted. Du vil kanskje også se vår veiledning om hvordan du legger til roterende testimonials i WordPress.
Hvis du likte denne artikkelen, vennligst abonner på vår YouTube Channel for WordPress-videoopplæringsprogrammer. Du kan også finne oss på Twitter og Facebook.


