Hvordan trekke ut et tall eller en tekst fra Excel med denne funksjonen
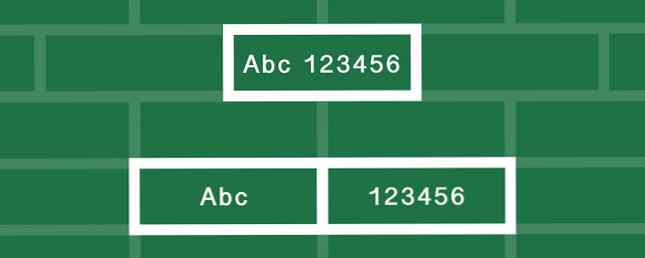
Microsoft Excel er flott å jobbe med både tall og tekst Lagringstid med tekstoperasjoner i Excel Lagringstid med tekstoperasjoner i Excel Excel kan gjøre magi med tall og det kan håndtere tegn like bra. Denne håndboken viser hvordan du analyserer, konverterer, erstatter og redigerer tekst i regneark. Disse grunnleggende vil tillate deg å utføre komplekse transformasjoner. Les mer - men hvis du bruker begge i samme celle, kan det hende du får problemer. Heldigvis kan du trekke ut tall eller tekst fra celler for å jobbe med dataene dine mer effektivt. Vi demonstrerer flere alternativer, avhengig av formatet som dataene dine er i.
Tall lagret som tekst
Dette er en vanlig situasjon, og heldigvis veldig lett å håndtere. Noen ganger celler som inneholder bare tall, er feil merket som tekst, og forhindrer at Microsoft Excel bruker dem i operasjoner. Du kan se på bildet nedenfor at cellene i kolonne A er lagret som tekst, som angitt med det grønne flagget på hver celle, samt formatboksen, som begge er uthevet under.

Konverter til nummer
For å løse problemet, klikk bare på en celle, klikk på advarselsruten og velg “Konverter til nummer.” Det er alt der er til det! Dette kan gjøres på flere celler ved å velge dem alle og klikke på advarselsboksen, men dette er sannsynligvis ikke så effektivt som følgende metode.

Tekst til kolonner
Hvis du har mange celler som må løses, kan denne metoden ta en monumental tid. For å komme gjennom prosessen raskere, kan du bruke Microsoft Excels tekst til kolonner Slik konverterer du avgrensede tekstfiler til Excel-regneark Slik konverterer du avgrensede tekstfiler til Excel-regneark Bruk Microsoft Excel til å importere data fra en tekstfil til et regneark. Veiviseren for tekstimport hjelper deg med å importere data fra avgrenset tekst og organisere det pent. Les mer funksjon. Velg tallene du vil konvertere, gå til Data> Tekst til kolonner, og bruk veiviseren for å sikre at tallene kommer ut riktig (for det meste trenger du bare å klikke neste og Bli ferdig uten å rote med noen av innstillingene).

Teksten blir konvertert til tall og du er klar til å gå. Vær oppmerksom på at dette kun fungerer i en kolonne av gangen, så hvis du har mange kolonner, vil du kanskje gå med denne endelige metoden.
Lim inn spesiell
For at denne metoden skal fungere, må du skrive inn nummer 1 i en celle (det er viktig at dette er i nummerformat). Velg den cellen og kopier den. Nå, velg alle tallene du vil konvertere til nummerformat, og klikk Rediger> Lim inn spesial. Å velge “Multiplisere” fra operasjonsseksjonen og trykk OK.

Alle tallene du valgte, blir konvertert til det generelle formatet, som gjenkjenner tall. Eventuelle tekstceller vil også bli konvertert til det generelle formatet, som ikke skulle føre til noen problemer.
Utdrag av tall eller tekst fra blandede formatceller
Nå kommer vi til den harde delen: får tall ut av celler som inneholder flere formater av input. Hvis du har et nummer og en enhet (som “7 skovler,” som vi har under), vil du løse dette problemet. For å løse det, skal vi se på et par forskjellige måter å dele celler i tall og tekst, slik at du kan jobbe med hver enkelt. Den første metoden er litt tungvint, men fungerer veldig bra på små datasett.

VENSTRE / HØYRE OG SØK
Hovedfunksjonen vi bruker her er VENSTRE, som returnerer de venstre tegnene fra en celle. Som du kan se i vårt datasett over, har vi celler med en-, to- og tre tegn, så vi må returnere venstre, to, eller tre tegn fra cellene. Ved å kombinere VENSTRE med SEARCH-funksjonen 4 Excel-oppslagsfunksjoner for å effektivt søke regneark 4 Excel-oppslagsfunksjoner for å effektivt søke i regneark I et gigantisk Excel-regneark vil CTRL + F bare få deg så langt. Vær smart og la formler gjøre det harde arbeidet. Oppslagsmedlemmer sparer tid og er enkle å søke på. Les mer, vi kan returnere alt til venstre for plassen. Her er funksjonen:
= VENSTRE (A1, SØK ("", A1, 1))Dette vil returnere alt til venstre for plassen. Bruke fyllehåndtaket Hvordan spare tid i Excel ved hjelp av fyllehåndtaket Hvordan spare tid i Excel ved hjelp av fyllehåndtaket Mastering av fyllehåndtaket er det første trinnet for å bli en Excel-veiviser. Les mer for å bruke formelen til resten av cellene, dette er hva vi får (du kan se formelen i funksjonsfeltet øverst på bildet):

Som du kan se, har vi nå alle tallene isolert, så de kan manipuleres. Vil du også isolere teksten? Vi kan bruke RIGHT-funksjonen på samme måte:
= HØYRE (A1, LEN (A1) -SEARCH ("", A1, 1))Dette returnerer x tegn fra høyre side av cellen, hvor x er den totale lengden på cellen minus antall tegn til venstre for plassen.

Nå kan også teksten manipuleres. Vil du kombinere dem igjen? Bare bruk CONCATENATE-funksjonen med alle cellene som innganger:
= CONCATENATE (E1, F1)
Selvfølgelig fungerer denne metoden best hvis du bare har tall og enheter, og ingenting annet. Hvis du har andre celleformater, må du kanskje bli kreativ med formler for å få alt til å fungere riktig. Hvis du har et gigantisk datasett, vil det være verdt tiden det tar å få formelen funnet ut!
Tekst til kolonner
Funksjonen Tekst til kolonner er nyttig for kolonnene som kun er tall, men det kan også gjøre livet enklere hvis du har blandede format-celler. Velg kolonnen du vil jobbe med, og klikk Data> Tekst til kolonner. Du kan deretter bruke veiviseren til å velge en avgrenser (et mellomrom er vanligvis det beste) og har din kolonne delt slik du vil ha det.

Hvis du bare har ett- og tosifret tall, kan alternativet Fast bredde være nyttig også, da det bare deler opp de to første eller tre tegnene i cellen (du kan opprette flere deler hvis du vil, men jeg lagrer en fullstendig forklaring på fast bredde splitting for en annen artikkel).
Hvis datasettet inneholder mange kolonner, og du heller ikke vil bruke tekst til kolonner for hver av dem, kan du enkelt få samme effekt ved hjelp av rask eksport og import. Først eksporter du regnearket som en CSV-fil (Comma Separated Value). Klikk Fil> Lagre som ... og lagre filen som en CSV.

Nå åpner du et nytt regneark og klikker Fil> Import ... Velg din CSV-fil og bruk importveiviseren for å få dataene delt inn i to kolonner (du bruker nøyaktig samme trinn som du gjorde med veiviseren til Tekst til kolonne). Ved å velge “Rom” I Delimiters-delen vil du fortelle Microsoft Excel om å dele dataene der de finner plass, som vil isolere tallene og teksten.
Klikk Fullfør når du er ferdig, og du får et nytt regneark som har kolonnene dine delt inn i to. Selvfølgelig, hvis du har mer enn ett mellomrom i en celle, vil du ende opp med mer enn to kolonner, slik du kan se her:

Dessverre er det ikke en god løsning for dette ved hjelp av denne metoden; Du må bare sammenkoble cellene sammen igjen.
Mer kompliserte situasjoner
Med strategiene ovenfor bør du kunne trekke ut tall eller tekst ut av de fleste blandede format-celler som gir deg problemer. Selv om de ikke gjør det, kan du sannsynligvis kombinere dem med noen av de kraftige tekstfunksjonene som er inkludert i Microsoft Excel for å få de tegnene du leter etter. Imidlertid er det noen mye mer kompliserte situasjoner som krever mer kompliserte løsninger.
For eksempel fant jeg et forum innlegg der noen ønsket å trekke ut tallene fra en streng som “45t * & 65 /”, slik at han ville ende opp med “4565.” En annen plakat ga følgende formel som en måte å gjøre det på:
= SUMPRODUCT (MID (0 og A1, LARGE (INDEX (ISNUMBER (- MID (A1, ROW ($ 1: $ 25), 1)) * ROW ($ 1: $ 25), 0), ROW ($ 1: $ 25)) + 1, 1) * 10 ^ ROW ($ 1: $ 25) / 10)
For å være helt ærlig, har jeg ingen anelse om hvordan det fungerer. Men ifølge forumpostet vil det ta tallene ut av en komplisert streng av tall og andre tegn. Poenget er at med nok tid, tålmodighet og innsats kan du trekke ut tall og tekst fra omtrent alt! Du må bare finne de riktige ressursene Trenger du hjelp med Excel-formler? 7 Ressurser å konsultere Trenger hjelp til Excel-formler? 7 Ressurser for å konsultere Excel er regnearkets gullstandard. Hvis du er pålagt å bruke Excel og likevel må gjøre deg kjent med det, vil disse ressursene raskt presentere deg til det grunnleggende og mer. Les mer .
Hvilken strategi bruker du?
Nå som du har en bedre ide om hvordan du får tall og bokstaver ut av blandede celler, vil vi vite hvilke andre strategier du har brukt til å gjøre det samme. Legg inn dine galte Excel-formler, prosesser eller noe annet som kan være nyttig i kommentarene, slik at vi alle kan lære av dem!
Utforsk mer om: Microsoft Excel, regneark.


