Hvorfor Google Kalender og Google Oppgaver er de eneste å gjøre apps du trenger
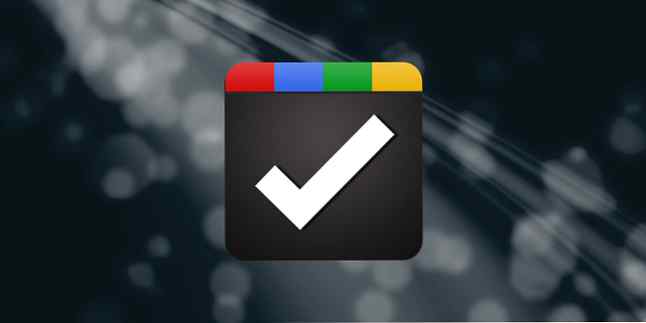
I begynnelsen av 2018 migrerte Google alle brukere til sin nyeste versjon av Google Kalender. Google Oppgaver er nå mer integrert med Google Kalender. Dette gir en kraftig kombinasjon som potensielt kan erstatte andre gjøremålsprogrammer du kan bruke.
En av de mest irriterende tingene ved å bruke en eksternt tilrettelegget app hvis du er en Google Kalender-bruker, holder kalenderen din synkronisert med din gjøremålsliste. Det finnes måter å synkronisere mange av de mest populære apps der ute, men ingen er veldig praktiske.
I stedet: Hvorfor ikke holde oppgavelisten din og kalenderen din på et godt organisert sted?
Vise Google-oppgaver ved siden av Google Kalender
Hvis du ikke har tilpasset Google Kalender, ser standardvisningen ganske vanlig ut (om ikke litt kjedelig).

Denne kjedelige fasaden er villedende. Aktivering av Google Oppgaver legger til en grad av funksjonalitet du kanskje ikke forventer.
Google Oppgaver pleide å være en av de verste å gjøre apps på nettet. For å integrere flere nyttige funksjoner måtte du installere en nettleser tillegg som GTasks. Men den nyeste versjonen av Google-oppgaver Hvordan de nye Google-oppgaver hjelper deg med å administrere din oppgaveliste Hvordan de nye Google-oppgaver hjelper deg med å administrere oppgavelisten din Google Oppgaver har et friskt nytt utseende. Det er like enkelt å organisere din til-dos i Gmail-innboksen din. Les mer er mye mer nyttig.
Det er bare når du bruker det sammen med Google Kalender at det blir klart, det kan være den siste til å gjøre appen du noensinne trenger.
Du kan åpne Google Oppgaver ved å klikke på ikonet på høyre side av Google Kalender.

Dette dokker Google Oppgaver på siden av Google Kalender.
Når dette er aktivert, er du klar til å begynne å bygge dine forskjellige oppgavelister.

Men før vi kommer til det, må du aktivere Google Tasks-integrasjon med Google Kalender.
Du gjør dette i navigasjonsmenyen på venstre side av Google Kalender. Klikk avkrysningsboksen for å aktivere oppgaver innsiden av kalenderen.

Nå som alt er aktivert, er det på tide å sette opp og organisere oppgavene dine.
Hvis du bruker noen annen gjøremål som Todoist eller RememberTheMilk, anbefaler jeg at du går gjennom prosessen under for å overføre oppgavene over.
Ved å bruke teknikkene nedenfor kan Google Oppgaver og Google Kalender gjøre alt de kan gjøre, samt mer.
Opprette Google Oppgavelister
Mye kraften i denne kombinasjonen kommer fra hvordan du organiserer oppgavene dine i Google Oppgaver.
Hvis du ikke har lest hvordan du kombinerer mål-apps med tøffe apper, oppnår målene dine ved å kombinere et målprogram og en tilrettelegget app, oppnå målene dine ved å kombinere en mål-app og en må-til-en-app En mål-app og a til -Du app kan gi deg kraftige resultater når du kombinerer dem for å møte dine store drømmer. Les mer, ta litt tid å gjøre det nå. Det hjelper deg med å opprette og organisere Google Oppgavelister.
Samle dine lister over mål du vil oppnå, og deres tilknyttede liste over oppgaver for å oppnå dem. Deretter oppretter du en enkelt liste for hver enkelt av de høye målene.

Inne i disse listene er hvor du lager delmålene.
Delmål legges til som vanlige oppgaver. Du legger til deres individuelle undertøy inni dem.

Klikk på undergruppen, og list deretter alle trinnene du må ta for å oppnå det.
Med Google Oppgaver er dette enkelt. trykk rediger ikon å åpne delmålet. Du skriver bare hver og skriver Enter for å skrive inn det neste.

Til slutt, gi hver av disse delene realistiske forfallsdatoer.
Husk at du vil laste alle dine mål og deres oppgaver til Google Kalender. Så å ta alt du planlegger å oppnå i betraktning, vil sikre realistiske forfallsdatoer.
Du vil legge merke til at du ikke kan legge til en forfallsdato for deltakere når du oppretter dem først. Du må gå tilbake til hovedlistenivået, og legge dem til der. Legg til forfallsdato her ved å klikke på rediger ikon for den oppgaven.

Legg til forfallsdato på denne siden.
Når du klikker på Legg til dato, Det gir deg en popupkalender for å velge datoen.

Noe viktig å vurdere som du legger til datoer er at du bør bruke “start” dato for når du vil begynne å jobbe med oppgaven. Dette er hvor alle andre gjøremålene der ute mislykkes.
Dette er den første store fordelen ved å bruke denne tilnærmingen over andre gjøremålsprogrammer. De fleste apper plasserer oppgaven din i prioriterte oppgavelisten basert på når de er på grunn.
Den fine Google Tasks-integrasjonen med Google Kalender løser dette problemet.
Bruke Google Oppgaver inne i Google Kalender
Når du aktiverte Oppgaver i den venstre navigasjonsmenyen, legger den til hver oppgave forfallsdato i kalenderen.
Du får se oppgavene dine oppført øverst på hver dag de er på grunn av.

Denne visuelle skjermen er også nyttig for å avdekke om du har overbelastet en bestemt dag i løpet av uken.
I begynnelsen av hver uke, helst på søndag, kan du skifte oppgaver rundt for å utjevne den ukentlige arbeidsbelastningen.
Du gjør dette ved å klikke på noen av oppgavene øverst i kalenderen. Deretter klikker du på redigeringsikonet og endrer forfallsdato.

Dette er den andre fordelen over andre gjøremålsprogrammer. De fleste oppgavene gir ikke en visuell kalender i selve appen, så det er vanskelig å planlegge arbeidsbelastningen. Det er heller ikke dette sømløs å skifte oppgaver rundt på fly basert på din visuelle arbeidsbelastning.
Når du har endret forfallsdagen, flyttes den automatisk til den nye datoen i kalenderen.

Hver morgen kan du bruke oppsettet av arbeidet ditt fra Google-oppgaver for å blokkere tiden i løpet av dagen når du planlegger å jobbe med dem.
Du kan gjøre dette på søndag for hele uken. Men å holde seg til å planlegge dagen din om morgenen gir deg mer fleksibilitet. På denne måten, hvis noe uventet skjer, og du må skifte rundt oppgaver til en annen dag, trenger du ikke å omarbeide hele kalenderen på grunn av det.
Uansett hvilken frekvens du velger, følger denne vanlige gjennomgangen den viktige 80/20-regelen for tidsstyring.

Dette er den tredje store fordelen over andre gjøremålsprogrammer. Med de fleste apper blir din daglige oppgaveliste automatisk lagt ut basert på forfallsdato.
Med denne visuelle tilnærmingen ser du raskt om du faktisk har nok timer på dagen for å oppnå listen.
Flere tips om Google-oppgavehåndtering
Det kan ta litt tid å bli vant til denne visuelle tilnærmingen til oppgavebehandling, spesielt hvis du er vant til den gammeldags listebaserte oppgavemetoden.
Noen få tips:
- Ta med sluttdatoen i oppgavelisten slik at du vet hvor langt du kan skyve oppgaver ut
- Vurder å bruke oppgavebatching Hvordan batchoppgaver med Google Kalender for å øke fokus og produktivitet Hvordan batchoppgaver med Google Kalender for å øke fokus og produktivitet Multitasking virker ikke. Vi viser deg hvordan du kan slå bytte kostnader ved å batching flere lignende oppgaver. Dette vil skyrocket ditt fokus og produktivitet. Les mer når du planlegger hver dag
- Prøv å holde en sunn ukentlig balanse mellom oppgaver for kortsiktige mål og langsiktige mål
- For gjentatte oppgaver (som treningsøkter), istedenfor å fullføre oppgaven, omlegges dem
Ved hjelp av Google Oppgaver og Google Kalender på denne måten holder du de viktigste oppgaver foran deg hver dag.
Hvis du er på utkikk etter flere ideer for å holde deg produktiv, kan du grave enda dypere med flere måter å følge gjennom på dine timestyringsmål. 9 Surefire måter å følge gjennom på dine timeledelsesmål 9 Surefire måter å følge gjennom på Time Management Målene dine Du ønsker å oppfylle dine timestyringsmål, men kan ikke synes å følge gjennom. Disse tipsene og verktøyene hjelper deg med å ta dem mer seriøst. Les mer . Å ha en flott å gjøre planleggingsstrategi er bare det første trinnet. Det er mye mer som går inn for å sørge for at du fokuserer på de viktigste tingene til rett tid.
Les mer om: Google Kalender, Google Oppgaver, Oppgavebehandling, Tidshåndtering, Oppgaveliste.


