Slik installerer du WordPress på en virtuell server gratis med Cloud9

Å få en lokal WordPress-server oppe, er overraskende komplisert. Hvis du er en erfaren utvikler, er det fornuftig å sette opp en lokal server med XAMPP eller WAMP Host og redigere nettsteder på Windows gratis, ved hjelp av XAMPP Host og rediger nettsteder på Windows gratis, ved hjelp av XAMPP Du vil bygge et nettsted. Overhead kan være dyrt. Hva om du bare vil lære webutvikling, sans rot? La oss vise deg hvordan du kan være vert for en lokal nettside gratis. Les mer . Men hvis du er en nybegynner som bare vil rote rundt med en selvbetjent WordPress-installasjon (som er forskjellig fra wordpress.com), for å se hva et tilpasset WordPress-nettsted vil se ut, er du vanligvis ute av lykke.
Så jeg anbefaler at du hopper over denne kjedelige prosessen. I stedet lager et gratis virtuelt WordPress-installasjon på en Cloud9-serverplass. Det kreves ingen koding. Du trenger ikke å laste ned spesialisert programvare. Du vil være tinkering med en WordPress-installasjon - tilpasse temaer Slik forteller du om ditt WordPress-tema er lovlig (og hvorfor du bør vare) Slik forteller du om ditt WordPress-tema er lovlig (og hvorfor du bør bry deg) Les mer og legg til plugins The Beste WordPress-plugins De beste WordPress-pluginene Les mer - om bare noen få minutter.
Hva er Cloud9?
Cloud9 er et skybasert utviklingsmiljø. Den lar deg kode på mer enn 40 språk på servere som er vert for nettstedet. Det som er relevant er det faktum at Cloud9 lar deg lage grunnleggende arbeidsområder gratis. De leveres med 1 CPU, 512 MB RAM og 2 GB harddiskplass, noe som er mer enn nok for vårt arbeid. Pluss, å installere WordPress på et arbeidsområde er bare en ett-klikk affære.
Slik installerer du WordPress på Cloud9
Trinn 1: Gå til Cloud9s nettsted og klikk på Logg inn øverst på verktøylinjen.
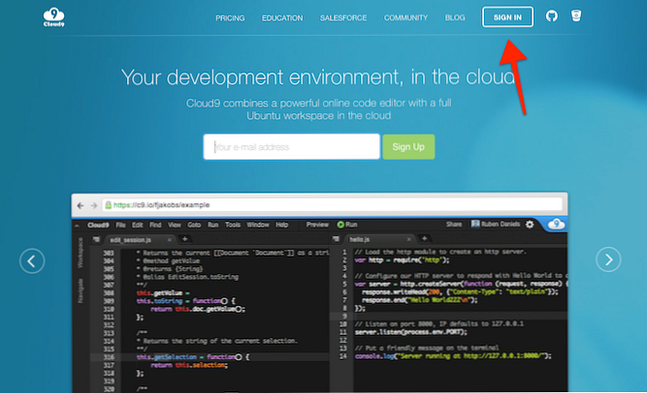
Steg 2: På neste side, registrer deg.

Trinn 3: Når du er registrert, ser du din arbeidsområder på kontosiden din. Klikk på Lag et nytt arbeidsområde.

Trinn 4: Gi arbeidsområdet et navn og velg teamet (hvis det er noe). Du kan lage et arbeidsområde Privat (gratis, du kan bare gjøre dette en gang). Nå i mal-delen klikker du på WordPress. Velg deretter Opprett arbeidsområde.
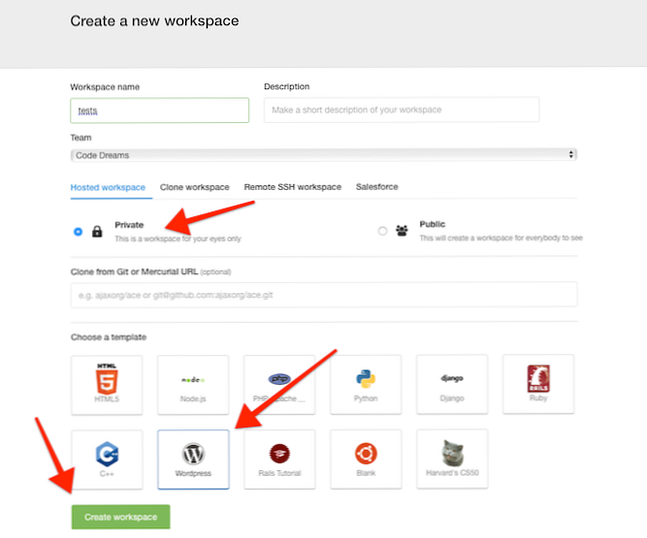
Trinn 5: Vent mens Cloud9 pisker opp en ny virtuell server ut av tynn luft. Ta deg tid til å sette pris på teknologiens underverker.

Trinn 6: Du kommer nå til å lande i det som kalles en IDE. Du er velkommen til å ignorere all koden. Bare klikk på Kjør prosjekt fra øverste verktøylinje.

Trinn 7: Serveren kjører nå. Klikk på Forhåndsvisning og velg Forhåndsvisning Running Application.
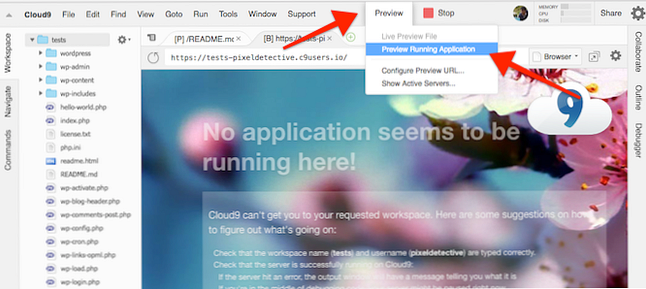
Trinn 8: Din WordPress-installasjon kjører nå inne i IDE. Du kan se oppsettskjermen her. La oss ta dette opp til en ny fane helt ved å klikke på Popp ut i nytt vindu knappen som er uthevet i skjermbildet nedenfor.

Sette opp WordPress Installer
Trinn 1: Nå som vi er i fullskjermvisningen, velger du ønsket språk og klikker på Fortsette.

Steg 2: På skjermbildet Velkommen, gi nettstedet en tittel, oppgi brukernavn, passord og e-post før du klikker Installer WordPress.
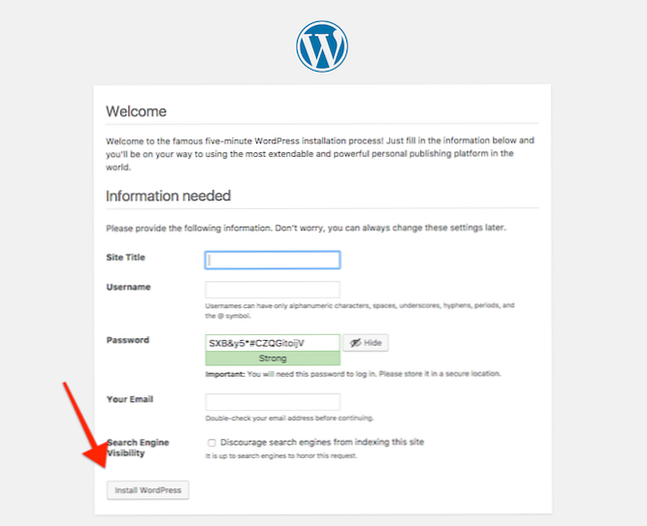
Trinn 3: Og det er ditt WordPress dashboard. Du kan installere temaer, tilpasse dem, skrive blogginnlegg og mer.

Så lenge din Cloud9 arbeidsområde er live, så er WordPress installasjonen. Ja, dette er ikke et nettsted, men det er fullt utstyrt for alle eksperimenter.
Nå nivå opp ditt WordPress Game
En virtuell installasjon er et godt spillområde. Men da dette er WordPress, kan du enkelt eksportere tilpasningene dine fra Cloud9-rommet og importere det til et ekte, live-vertskap for WordPress på en vert som Bluehost for bare $ 2,95 / måned eller noen av våre anbefalte web verter De beste web hosting-tjenester De beste web hosting-tjenestene Leter du etter den beste web hosting-tjenesten for dine behov? Enten det er for en liten blogg eller en stor bedriftens nettside, her er våre beste anbefalinger. Les mer .
Hva synes du om WordPress? Ser du på et selvbetjent WordPress-nettsted eller en blogg? Del med oss i kommentarene nedenfor.
Image Credits: Maksym Povozniuk / Shutterstock
Utforsk mer om: Bluehost, Wordpress.


