Slik installerer du WordPress på Amazon Web Services
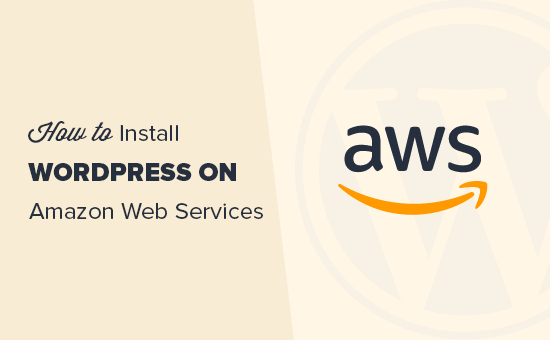
Nylig spurte en av våre lesere oss om hvordan de skal installere WordPress på Amazon Web Services (AWS). Amazon Web Services er ofte reservert for større prosjekter, og er en kraftig cloud computing-plattform som gjør det mulig for noen å utnytte kraften til Amazons overlegne infrastruktur på en lønnsom basis. I denne artikkelen vil vi vise deg hvordan du installerer WordPress på Amazon Web Services.
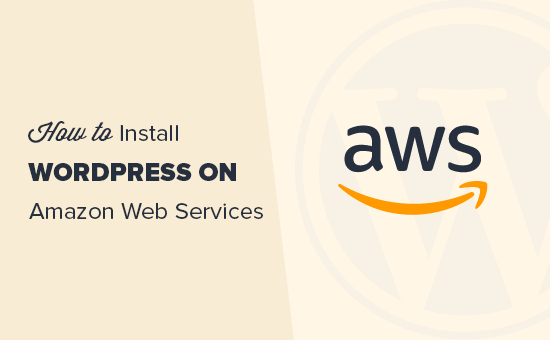
Merk: Hvis du nettopp har startet et nettsted, anbefaler vi at du bruker en av de enklere løsningene fra vår måte å installere WordPress guide på.
Vi har delt denne artikkelen i to metoder. Den første metoden er en manuell prosess som er veldig teknisk og komplisert. Den andre metoden er en enklere løsning for nybegynnere, fordi den lar deg bruke AWS-infrastruktur ved å gå gjennom en foretrukket administrert WordPress-hosting løsning.
- Manuelt installer WordPress på AWS
- Installer WordPress på AWS gjennom Managed Hosting Solution
Metode 1. Opprette en tilpasset WordPress-installasjon på AWS
Det første du må gjøre er å besøke Amazon Web Services nettsted. Du kan opprette en gratis konto, men du må oppgi kredittkortinformasjon. Amazon vil bekrefte identiteten din ved å sende en $ 1 kostnad til kortet ditt.
Når kontoen din er bekreftet, må du logge inn på din AWS-konsoll og klikke på "Tjenester" -menyen. Under beregningsdelen må du velge EC2 for å fortsette.

EC2 er AWSs cloud computing-plattform som lar deg lage virtuelle maskiner og kjøre webapper som WordPress. For mer informasjon om hva som er en virtuell maskin, les vår guide på hva som er en VPS og trenger du det.
Deretter klikker du på "Launch Instance" -knappen for å starte og konfigurere instansinnstillingene dine.

Du må velge en Amazon Machine Image. Dette er forhåndskonfigurerte programvarestabler som du kan installere med ett enkelt klikk.
Under 'AWS Marketplace' søk etter WordPress og velg deretter 'WordPress by Bitnami'.

Du vil nå se en prismodus der du bare trenger å klikke på fortsett-knappen.
På neste skjerm blir du bedt om å velge en forekomststype. Du kan gå videre og velge td.micro free tier og deretter klikke på 'Configure instance details' knappen.

På neste skjerm trenger du ikke å endre noe. Bare klikk på 'Next: Add Storage' og klikk deretter 'Next: Add Tags' -knappene.
Nå skal vi skrive inn et navn for denne forekomsten som en tag. Klikk på Add Tag-knappen og skriv inn 'Navn' som nøkkel, og 'MyWordPress' som verdi.

Klikk på 'Review and launch' knappen for å fortsette.
Du vil nå bli presentert med en oversikt over din EC2 Instance-konfigurasjon. Klikk på "Start" -knappen for å starte forekomsten din.

Deretter blir du bedt om å velge par nøkler. Du må velge 'Fortsett uten et nøkkelpar' og merk av i boksen under det.

Deretter klikker du på startknappen for å lagre innstillingene dine og starte EC2-forekomsten din.
AWS vil nå vise en suksessmelding. Klikk på "Vis forekomster" -knappen nederst til høyre på skjermen.
Nå kan du se at WordPress-eksemplet kjører.

For å teste ditt WordPress-nettsted må du finne sin offentlige IP-adresse. Du kan finne den under IPV4 Public IP-kolonnen ved siden av forekomsten din.

Du kan nå kopiere denne IP-adressen og skrive den inn i adresselinjen på en ny nettleserfane for å vise nettstedet ditt. Du vil kunne se ditt WordPress-nettsted med standardtemaet.

For å besøke ditt WordPress-administrasjonsområde, legg til / wp-admin / ved siden av nettstedets offentlige IP-adresse, slik:
http://18.191.114.246/wp-admin
Du vil nå se standard WordPress innloggingssiden.

Du må imidlertid kjenne brukernavnet og passordet for å få tilgang til administrasjonsområdet.
Du kan få det ved å gå tilbake til EC2 Console og klikke på 'Actions' -knappen og deretter velge Instansinnstillinger »Få systemlogg.
Dette vil hente en loggfil i et popup-vindu med masse tekst. Du må rulle ned mot bunnen, og du finner en linje med 'Angi Bitnami brukerpassord til' omgitt av ## skilt. Du vil også se standard brukernavn satt av appen.

Du kan nå kopiere brukernavnet / passordet og skrive det inn på påloggingsskjermen på WordPress-siden din.
Gratulerer med at du har installert WordPress på Amazon Web Services. Nettstedet ditt er fremdeles bare tilgjengelig ved hjelp av IP-adressen.
Hvis du vil peke et domenenavn til din AWS WordPress installasjon, må du koble ditt domenenavn til AWS DNS-servere.
Se vår veiledning for hvordan du registrerer et domenenavn.
Når du har registrert ditt domenenavn, er du klar til å legge den til din AWS-forekomst.
Legg til et domenenavn på ditt WordPress-nettsted på Amazon Web Services
Først går du til EC2-instanser dashbordet og deretter fra venstre kolonne klikker du 'Elastic IPS' under 'Network & Security'.

Deretter klikker du på knappen "Alloker ny adresse" for å fortsette.
Du vil bli spurt om hvordan du vil bruke IP-adressen. Bare klikk på Tilordne-knappen for å fortsette.
AWS vil nå opprette en ny elastisk IP for WordPress EC2-forekomsten. Du vil se din IP-adresse som er oppført i en tabell. Velg bare IP-adresselinjen og velg deretter "Associate Address" under "Actions" -knappen.

På neste skjermbilde velger du WordPress-forekomsten fra rullegardinmenyen og klikker på Associate-knappen.

Du vil nå se din elastiske IP som er oppført i tabellen. Gå videre og kopier IP-adressen og lim den inn i et tekstredigeringsprogram som Notisblokk. Vi trenger det i neste trinn.

Deretter må du klikke på 'Tjenester' -menyen øverst og søke etter 'Route53'. Dette er Amazon-tjenester for DNS-tjenester, som lar deg lede trafikk til EC2-forekomsten din.

På neste side klikker du på knappen "Kom i gang nå" under DNS-ledelsen.

Dette vil bringe deg til vertsområdet. Gå videre og klikk på knappen "Opprett vertszone".

Deretter må du legge til domenenavnet ditt og klikke på Opprett-knappen for å legge det til en vertszone.

Etter at du har lagt til domenet ditt i en vertszone, klikker du på 'Opprett opptakssett' -knappen. Nå må du skrive inn www ved siden av 'Navn' -feltet. Skriv inn den elastiske IP-en du kopierte tidligere i feltet "Verdi", og klikk deretter på opprett-knappen.

A-posten vil nå bli lagt til din vertsområde sammen med domenenavnet ditt. Fra venstre kolonne må du kopiere linjene under NS-feltet. Dette er Nameserver-adresser som du trenger i neste trinn.
Nå må du gå til ditt domenenavnregistrators nettsted og redigere domenenavnsinnstillingene dine. Skjermbildene nedenfor kan variere fra leverandøren din, men de grunnleggende instruksjonene er like for hver leverandør.
Under domenets DNS Nameservers-innstillinger skriver du inn navneserveradressene du kopierte tidligere.

Ikke glem å lagre endringene dine. Du kan nå besøke domenenavnet du la til, og det tar deg til ditt WordPress-nettsted på Amazon Web Services.
Merk: DNS-endringer kan ta litt tid å tre i kraft.
Metode 2. Bruke Amazon Web Services via Managed WordPress Hosting
Som du kanskje har lagt merke til at det er en veldig teknisk og komplisert prosess å sette opp en tilpasset WordPress-installasjon på Amazon, er webtjenester.
Cloud computing-infrastrukturen som tilbys av Amazon Web Services er en lønnsom løsning. Dette betyr at trafikkspisser vil øke din hosting regning betydelig. For ikke å nevne, at du fortsatt vil være ansvarlig for å administrere dine egne tjenester som bare er ekstra arbeid.
En enklere måte å bruke WordPress på Amazon Web Services uten å måtte ha er ved å bruke en administrert WordPress-hostingleverandør.
Vi anbefaler at du bruker WP Engine. De kjører en del av sin hostingplattform på AWS-infrastrukturen, og du trenger ikke å bekymre deg for trafikkstenger, serveradministrasjon eller WordPress-vedlikehold.
Et annet godt alternativ er Pagely, en premium managed WordPress hosting leverandør. De kjører også sin plattform på Amazon Web Services og tilbyr et problemfritt WordPress-miljø for å utvide virksomheten din.
Vi håper denne artikkelen hjalp deg med å lære å installere WordPress på Amazon Web Services. Du vil kanskje også se vår ultimate guide til å forbedre WordPress-hastighet og ytelse med trinnvise instruksjoner.
Hvis du likte denne artikkelen, vennligst abonner på vår YouTube Channel for WordPress-videoopplæringsprogrammer. Du kan også finne oss på Twitter og Facebook.


