13 plugin og tips for å forbedre WordPress Admin Area
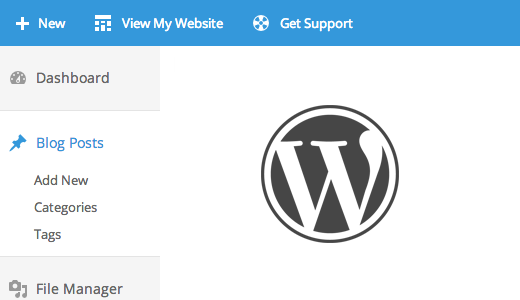
Vil du tilpasse WordPress admin-området? Kanskje du vil endre standard fargevalg, legge til din egen branding, eller til og med legge til en ny hjelpseksjon for kunder? I denne artikkelen vil vi dele 13 plugin og tips for å forbedre WordPress admin-området.
Videoopplæring
Abonner på WPBeginnerHvis du ikke liker videoen eller trenger mer instruksjoner, fortsett å lese.
1. Endre administratorkjema
Er du lei av å se på de samme standardfargene i WordPress admin-området? Du kan endre dem ved å besøke Brukere »Din profil side. Ikke-administrasjonsbrukere med tilgang til administrasjonsområdet kan også tilpasse deres erfaring ved å besøke Profil side.

WordPress leveres med 8 innebygde fargeskjemaer å velge mellom. For detaljerte instruksjoner, se vår guide for hvordan du endrer administrasjonens fargevalg i WordPress.
2. Lag dine egne egendefinerte admin fargeskjemaer
Liker ikke noen av standardfargevalgene? Ingen bekymringer, du kan lage dine egne skreddersydde farger uten å skrive noen kode. Bare installer og aktiver Admin Color Colour og besøk Verktøy »Admin Farger side. Du kan velge farger og lage dine egne tilpassede admin fargevalg å bruke.

For detaljerte instruksjoner vil du kanskje sjekke vår veiledning om hvordan du oppretter egendefinerte admin fargevalg i WordPress.
3. Angi en standard administrativ fargeskjema for alle brukere i WordPress
Hvis du vil gi en konsistent brukeropplevelse for alle brukere på nettstedet ditt, kan du angi et standard admin fargevalg i WordPress. Bare legg til denne lille kodestykket i temaets funksjoner.php-fil eller i et nettstedspesifikt plugin.
funksjon set_default_admin_color ($ user_id) $ args = array ('ID' => $ user_id, 'admin_color' => 'soloppgang'); wp_update_user ($ args); add_action ('user_register', 'set_default_admin_color'); Du kan også stoppe brukere fra å endre deres WordPress admin fargevalg. For detaljerte instruksjoner, ta en titt på vår veiledning om hvordan du angir standard admin fargevalg for nye brukere i WordPress.
4. Gratis Admin Temaer og Plugins
Admin fargeplaner bare endre fargene på WordPress admin-området. Hvis du vil fullstendig forandre utseendet på administrasjonsområdet, kan du prøve en av de mange WordPress admin-temapluggene. Disse temaene endrer WordPress admin-området som gjør flere endringer i det generelle utseendet på administrasjonsskjermbildene.

Ta en titt på vår håndplukkede liste over 7 gratis WordPress admin-temaer for WordPress som du kan prøve med en gang.
5. Skjul unødvendige elementer fra Admin-området
Vil du ikke at brukerne skal se alle admin-menyene? Vel, du kan gjemme dem basert på brukerroller.
Hvis du bygger nettsteder for kunder, kan du gjemme menyelementer der du føler at klienter kan bryte nettstedet. For nettsteder med flere forfattere, vil du kanskje skjule menyer som brukerne ikke trenger.
Bare installer og aktiver administrer plugin. Besøk Innstilling "Administrer side for å konfigurere plugin.

Administrer er et kraftig plugin med mange alternativer. Ta en titt på vår veiledning om hvordan du skjuler unødvendige elementer fra WordPress admin med Administrer for detaljerte instruksjoner.
6. Legg til egendefinerte koblinger til WordPress-verktøylinjen
WordPress-verktøylinjen eller administrasjonslinjen er menyen som vises øverst i administrasjonsområdet. Denne verktøylinjen inneholder nyttige snarveier til forskjellige admin skjermbilder i WordPress. Du kan tilpasse den til å legge til dine egne snarveier i verktøylinjen for enkel tilgang.
Bare legg til koblingene til verktøylinjen ved å legge til denne kodestykket i functions.php-filen eller et nettstedspesifikt plugin.
// legg til en lenke til WP Toolbar-funksjonen custom_toolbar_link ($ wp_admin_bar) $ args = array ('id' => 'wpbeginner', 'title' => 'Søk WPBeginner', 'href' => 'https: // www.google.com:443/cse/publicurl?cx=014650714884974928014:oga60h37xim ',' meta '=> array (' class '=>' wpbeginner ',' title '=>' Søk WPBeginner Tutorials ')); $ Wp_admin_bar-> add_node ($ args); add_action ('admin_bar_menu', 'custom_toolbar_link', 999); Denne snarvei for prøvekobling vil legge til en tilpasset WPBeginner Search-kobling, slik at du enkelt kan søke i opplæringen.
Ikke glem å erstatte alle argumenter med din egen lenke. For mer detaljerte instruksjoner, kassen vår veiledning om hvordan du legger til egendefinerte snarveiforbindelser til WordPress-verktøylinjen.
7. Grense Dashboard Access i WordPress
Som standard kan alle brukerne på WordPress-nettstedet få tilgang til administrasjonsområdet. Åpenbart kan de bare gjøre så mye som brukerens rolle tillater dem å gjøre, men det er litt unødvendig å gi brukerne tilgang til administrasjonsområdet hvis de ikke har noe å gjøre der.
Bare installer og aktiver Fjern plugin for tilgang til Dashboard. Besøk Innstillinger »Dashboard Access å konfigurere plugin.

For detaljerte instruksjoner, ta en titt på vår veiledning om hvordan du begrenser dashbordtilgangen i WordPress.
8. Den hemmelige alternativsiden i WordPress Admin
WordPress lagrer mange innstillinger i databasen. Noen av disse innstillingene kan endres ved å gå til forskjellige seksjoner under innstillinger menyen i administrasjonsområdet ditt. Imidlertid er det fortsatt et stort antall alternativer lagret i databasen din ved hjelp av plugins, temaer og WordPress. Grunnen til at du ikke normalt kan redigere disse alternativene fra administrasjonsområdet er at du ikke skal endre dem manuelt.
WordPress har en hemmelig opsjonsside skjult fra admin-menyen som vil vise deg alle de lagrede alternativene for nettstedet ditt. Bare besøk:
http://www.example.com/wp-admin/options.php
Erstatt example.com med ditt eget domenenavn. Du vil se en lang liste over alternativer på denne hemmelige siden.

Hvis du vil vite mer om denne siden, kan du gå til vår guide på skjult hemmelige alternativpanel i WordPress-administrasjonsområdet
9. Endre adminteksttekstteksten
Som standard viser bunntekstområdet i WordPress-administrasjonen en tekst "Takk for at du opprettet med WordPress" og din WordPress-versjon. Du kan enkelt gjenvinne denne plassen og sette din egen branding der. Kopier og lim inn denne koden i temaets funksjoner.php-fil eller et nettstedspesifikt plugin.
funksjon remove_footer_admin () echo 'Drevet av WordPress | Bygget av Syed Balkhi '; add_filter ('admin_footer_text', 'remove_footer_admin'); Ta en titt på vår veiledning om hvordan du endrer footer i WordPress admin panel for mer informasjon.
10. Utvalgt bilde kolonne i administrasjonsområdet
WordPress gir deg mulighet til å legge til kjente bilder i blogginnleggene dine. Men når du ser på innleggskjermbildet, er det uklart hvilke innlegg som har omtalt bilde og hvilke innlegg ikke har dem.
Du kan løse dette problemet ved å bare installere Utvalgte bilde kolonne plugin. Ved aktivering vil pluginet ganske enkelt legge til en utvalgt bildekolonne på Innlegg-skjermen.

For mer informasjon, kan du besøke vår veiledning om hvordan du legger til en utvalgt bildekolonne i WordPress-administrasjonsområdet.
11. Vis eller skjul WordPress Dashboard Widgets
Standard WordPress dashboard skjermen kommer med flere widgets. Noen av disse opplysningene er trolig ikke viktig for deg. Derfor kan du skjule de seksjonene ved å klikke på Skjermalternativer-knappen og fjerne merket i boksen ved siden av hvert alternativ.

For mer informasjon besøk vår tutotrial om hvordan du tilpasser WordPress admin area dashboard.
Mer avanserte brukere som ønsker å deaktivere dashbord widgets for alle sine brukere, kan ta en titt på veiledning om hvordan du fjerner WordPress dashboard-widgets.
12. Legg til en hjelpeseksjon i WordPress Admin-område
Hvis du bygger nettsteder for kunder eller kjører flerbrukernettsteder, så er du sannsynligvis lei av å svare på de samme spørsmålene igjen og igjen. Ville det ikke vært fint hvis du kan legge til en hjelpeseksjon, slik at brukerne kan finne svarene selv?
Først må du installere og aktivere WP Help plugin. Ved aktivering kan du konfigurere pluginet for å lage ditt eget tilpassede hjelp / ressursenter.
For detaljer kan du sjekke ut vår veiledning om hvordan du legger til en hjelp / ressurs seksjon i WordPress admin.
13. Slik fjerner du WordPress.org-koblinger fra verktøylinjen
WordPress-verktøylinjen viser en meny med lenker under WordPress-logoen. Hvis du tilpasser administrasjonsområdet ditt og vil fjerne denne menyen og WordPress-logoen, legger du ganske enkelt til denne koden i temaets funksjoner.php-fil:
add_action ('admin_bar_menu', 'remove_wp_logo', 999); funksjon remove_wp_logo ($ wp_admin_bar) $ wp_admin_bar-> remove_node ('wp-logo'); 
Vi håper disse pluginene og tipsene hjalp deg med å forbedre ditt WordPress-administrasjonsområde. Du vil kanskje også sjekke ut vår liste over 9 beste WordPress SEO-plugins og verktøy som du bør bruke.
Hvis du likte denne artikkelen, vennligst abonner på vår YouTube Channel for WordPress-videoopplæringsprogrammer. Du kan også finne oss på Twitter og Facebook.


