Slik legger du til offisiell Twitter Follow Button i WordPress
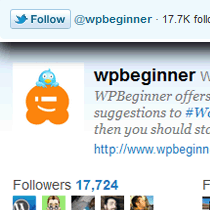
Twitter utvider sin funksjonalitet til det bredere verdensomspennende nettet. Det hele startet med den offisielle tweet-knappen, deretter Twitter Anywhere Platform, og nylig den nye offisielle Twitter-knappen. Du lurer sikkert på hva hælen er denne Twitter-knappen? Hva er forskjellig i Twitter Følg-knappen, og Smart Følg-knappen? Ikke bekymre deg, i denne artikkelen vil vi dekke hva som er twitter-følgeknappen, og hvordan du kan legge den til i WordPress-siden din.
Hva er Twitter Follow Button
Twitter Follow-knappen er en liten widget som lar brukerne enkelt følge din Twitter-konto (eller en Twitter-konto) fra et hvilket som helst nettsted. Følgknappen bruker samme implementeringsmodell som den offisielle tweet-knappen, og det er veldig enkelt å integrere. Du kan se demonstrasjonen av følgeknappen øverst i venstre hjørne av bildet nedenfor. Når du klikker på følgeknappen, åpnes et vindu med mer informasjon om brukeren.

Du lurer nok på hvordan det er forskjellig fra Smart Follow-knappen nedenfor?
Vel, den smarte følgeknappen krever at du gjør hele Twitter Anywhere-integrasjonen. Det tillater heller ikke at du viser telleren din eller gjør noen tilpasning. Mens Twitter følger-knappen lar deg vise tellingen, og det er veldig enkelt å integrere. Ta en titt på liveeksempelet nedenfor (ikke glem å klikke på følg for å se hva det gjør):
Følg @wpbeginner
Slik legger du til offisiell Twitter Follow Button i WordPress
Du kan gå til Follow Button-siden og generere en kode for deg. Eller du kan bare kopiere koden nedenfor:
Følg @wpbeginner
PS! Pass på at du endrer brukernavnet ditt.
Hvis du bruker den offisielle tweet-knappen, trenger du ikke å lime inn skriptet to ganger. Så koden din vil se slik ut:
Følg @wpbeginner
Nå kan du lime inn koden hvor som helst du vil i WordPress-temaet. De fleste folk vil sette slik kode i deres sidebar.php fil. Men hvis du ikke føler deg komfortabel med å redigere en temafil, kan du også bruke WordPress-tema widgets. Alle gode temaer kommer med widget-ready sidebars. Så alt du trenger å gjøre er å gå til Appearence »Widgets tab. Deretter legger du til en tekst-widget i riktig sidefelt. Til slutt lim inn koden ovenfor, og du er ferdig. Se på skjermbildet under for eksempelet:

Det er egentlig ikke nødvendig å legge til et plugin for å gjøre noe så enkelt som dette.
Avansert tilpassing
Denne delen er for designere og utviklere som vil tilpasse denne knappen ytterligere for å matche nettstedets fargeskjema etc. Twitter lar deg tilpasse knappfarge, tekstfarge, lenkefarge, språk, widget og justering av plugin.
Tilgjengelige variabler i JavaScript-versjonen som vi bruker:
- data-show-telling (ekte eller falsk)
- data-knapp (blå eller grå)
- datatekstfarge (heksekode)
- data-link-farge (hex kode)
- data-lang (en, fr, de, es) - bruker språkkoden ISO-639-1 med to bokstaver
- data bredde - (300px)
- datajustere - (høyre)
Hvis du vil spesifisere det i en kode, vil det se slik ut:
Følg @wpbeginner
ressurser:
Følg knapp dokumentasjon
Følg knappen Generator


