Hvordan å flytte bloggen din fra WordPress.com til WordPress.org
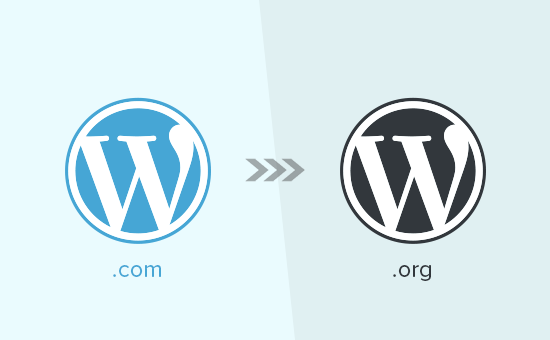
Vil du flytte bloggen din fra WordPress.com til WordPress.org? Mange nybegynnere begynner ofte med WordPress.com snart å innse sine begrensninger og ønsker å bytte til den selvbehandlede WordPress.org-plattformen. I denne trinnvise veiledningen vil vi vise deg hvordan du skal riktig Flytt bloggen din fra WordPress.com til WordPress.org.
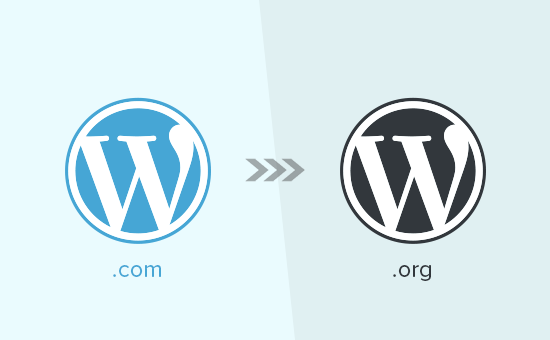
Hvorfor Flytt fra WordPress.com til WordPress.org
WordPress.com tillater alle å starte en blogg ved å opprette en konto. Imidlertid begynner nybegynnere snart at det er mange begrensninger på deres gratis WordPress.com-blogg som begrenset evne til å tjene penger på penger, kan ikke installere plugins, tredjepartsannonser på brukerne, osv..
Dette er grunnen til at brukere snart bytter til den mer kraftige og populære selvbehandlede WordPress.org-plattformen.
For å forstå forskjellene mellom de to plattformene, se vår komplette sammenligning av WordPress.com vs WordPress.org.
Vi anbefaler at du bruker WordPress.org, fordi det gir deg fullstendig eierskap til nettstedet ditt og frihet til å kontrollere alle dens funksjoner. Hvis du vil vite mer om alle disse funksjonene, kan du se vår komplette WordPress-gjennomgang med fordeler og ulemper.
Når det blir sagt, la oss ta en titt på hvordan du skal migrere bloggen din fra WordPress.com til WordPress.org.
Ting du trenger før du begynner
For å starte med selvbehandlet WordPress.org, trenger du en WordPress-hostingkonto og et domenenavn.
Vi anbefaler at du bruker Bluehost fordi de er et av de største vertsfirmaene i verden, og de er en offisielt anbefalt WordPress-hostingleverandør.
De tilbyr også WPBeginner-brukere et gratis domenenavn og 60% rabatt på web hosting. I utgangspunktet kan du komme i gang for $ 2,75 / måned (og dette inkluderer også gratis SSL).
→ Klikk her for å kreve dette eksklusive Bluehost-tilbudet ←
Hvis ditt WordPress-nettsted allerede har et egendefinert domenenavn, vil du fortsatt trenge web hosting. Gå videre og registrer deg med Bluehost og under domenetrinnet, legg til bloggdomenet ditt. Vi vil vise deg hvordan du beholder det samme domenet mens du overfører fra WordPress.com til WordPress.org uten å miste søkerangeringer i de senere trinnene.
Bortsett fra hosting-kontoen, vil du selvsagt trenge tilgang til WordPress.com-kontoen din, slik at du enkelt kan flytte alle innleggene dine, sider, bilder, kommentarer og andre data til ditt selvbehandlede WordPress-nettsted.
Bonus Gratis tilbud: Siden mange av dere ba om dette, tilbyr vi nå gratis migreringstjeneste fra WordPress.com til WordPress.org som en del av vår gratis WordPress bloggoppsettstjeneste. Dette betyr at et av våre ekspertteammedlemmer vil gjøre hele migrasjonen for deg (100% gratis). Dette betyr at du kan bytte fra WordPress.com til WordPress.org uten risiko.
Men hvis du er noen som liker å lære og gjøre ting selv, kan du følge vår trinnvise opplæring nedenfor.
Trinn 1: Eksportere data fra WordPress.com
Først må du logge på WordPress.com-kontoen din og gå til bloggens dashbord. Fra venstre kolonne må du klikke på WP Admin-lenken for å åpne administrasjonens bloggområde.

Deretter må du besøke Verktøy »Eksport side.

Hvis du klikker på Export-verktøyet, kommer du til en ny side der du blir bedt om å velge mellom gratis eller guidet overføring. Du må velge det frie alternativet ved å klikke på 'Start Eksporter' -knappen.

På neste skjerm blir du spurt hvilke data du vil eksportere. Velg "Alt innhold" og trykk på Last ned Eksporter fil-knappen.

Eksportøren vil nå laste ned en XML-fil i datamaskinen. Denne filen vil ha alle dine innlegg, sider, bilder, kommentarer, egendefinerte felt, kategorier, koder, navigasjonsmenyer og annen informasjon.
Trinn 2: Konfigurere WordPress
Nå som du har eksportert WordPress.com-dataene, er neste trinn å sette opp en ny WordPress-installasjon på webverten din.
WordPress er veldig enkelt å installere, og det tar bare noen få klikk. Hvis du registrerte deg med Bluehost som vi nevnte ovenfor, blir WordPress automatisk installert for deg.
Alternativt kan du følge vår trinnvise veiledning om hvordan du installerer WordPress innen 5 minutter.
Når du har installert WordPress, er det på tide å importere innholdet ditt til ditt nye, selvbehandlede WordPress-nettsted.
Trinn 3: Importerer innhold til selvbehandlet WordPress-nettsted
For å importere ditt gamle innhold fra WordPress.com til det nye WordPress.org-nettstedet ditt, må du logge inn på ditt nyhetsinstallerte WordPress-nettsted. Herfra må du besøke Verktøy »Import siden og klikk på 'Installer nå' knappen under WordPress.

WordPress vil nå installere WordPress-importøren for deg. Når det er gjort, må du klikke på koblingen Kjør importør for å fortsette.

Det tar deg til en skjerm hvor du blir bedt om å laste opp WordPress.com XML-filen du lastet ned i trinn 1 i denne opplæringen.

Merk: Hvis filstørrelsen din er større enn 2 MB, har du to alternativer. En er å spørre webverten for å øke den grensen midlertidig, slik at du kan fortsette med prosessen. Det andre alternativet ville være å dele filen ved å bruke en WXR-fil splitter.
Når du begynner å importere, har du muligheten til å tilordne importert innhold til en nåværende bruker eller opprette en ny bruker. Du har også muligheten til å importere dine gamle vedlegg. Det er veldig viktig at du merker av denne boksen, så bildefilene dine importeres riktig.

Trinn 4: Importer Blogroll Links
Hvis du hadde brukt Linker-funksjonen på WordPress.com-bloggen din for å lagre blogroll eller andre lenker, må du følge disse instruksjonene for å importere dem. Brukere som ikke brukte denne funksjonen, kan hoppe over til trinn 5.
Blogroll-koblinger eksporteres i OPML-format. Det er et XML-format som lar deg eksportere og importere dine koblinger og koblingskategorier. Dine WordPress.com-linker har en OPML-fil som er plassert på en adresse som denne:
http://example.wordpress.com/wp-links-opml.php
Erstatt eksempel med WordPress.com bloggens underdomene. Hvis du bruker et egendefinert domene med WordPress.com-bloggen, kan du få tilgang til OPML-filen din ved å besøke en nettadresse slik:
http://www.example.com/wp-links-opml.php
OPML-filen din åpnes i nettleservinduet, og du må lagre den på skrivebordet. Trykk CTRL + S (Command + S på Mac) for å lagre filen på datamaskinen.
Nå som du har en sikkerhetskopi av WordPress.com-koblingene, er neste trinn å importere dem til WordPress. Imidlertid har ikke self-hosted WordPress en koblingsbehandling aktivert som standard.
Du må installere og aktivere plugin for Link Manager. Plugins siden sier at den ikke har blitt oppdatert de siste to årene. Det er fordi det ikke behøvde å oppdatere, og du kan trygt installere dette pluginet.
Ved aktivering vil pluginet legge til et nytt menyelement i WordPress-adminlinjen, merket 'Links'.

Ditt WordPress-nettsted er nå i stand til å administrere blogrolls, og du kan importere dem trygt. Besøk Verktøy »Import og klikk på Blogroll for å installere OPML-importøren.

Ved installasjon vil du bli omdirigert til importøren. Hvor du trenger å laste opp OPML-filen du lagret tidligere, og klikk på import OPML-filknappen.

WordPress importerer nå koblingene og koblingskategoriene fra OPML-filen. Du vil kunne se fremdriften, og etter ferdigstillelse vil du se suksessmeldingen.

Trinn 5: Setter inn din WordPress.com-blogg til privat
Nå hvis du ikke vil omdirigere de gamle brukerne til det nye nettstedet ditt, blir dette ditt siste skritt.
Du må gå til Innstillinger »Lesing siden på administrasjonsområdet for WordPress.com bloggen din. Under delen "Siktbarhet" velger du det siste alternativet "Jeg vil at bloggen min skal være privat, bare synlig for brukere jeg velger".

Oppmerksomhet: Hvis du har skrevet på en stund, og du har et lojalt publikum, er det ikke fornuftig å la dem henge.
Videre, hvis bloggen din har vært der ute for en stund, så er sjansene at den er indeksert i Google og andre søkemotorer. Du kan beholde alle søkemotorrangeringer og enkelt omdirigere de gamle brukerne til den nye bloggen din ved å følge trinn 6 (anbefales sterkt hvis nettstedet ditt er opprettet).
Trinn 6: Omdirigere besøkende og bevare SEO
Omdirigere brukere til ny plassering med 301-header er en standardløsning for å beholde søkerangeringer mens du flytter et nettsted fra ett sted til et annet. Siden du ikke har tilgang til .htaccess på WordPress.com, kan du ikke gjøre noen endringer av deg selv for å beholde søkemotorrangeringer. Imidlertid tilbyr WordPress.com en betalt oppgraderingsfunksjon som heter Site Redirect, som gir denne funksjonaliteten.
Bare gå til WordPress.com bloggens dashbord og klikk på Innstillinger-menyelementet. Under alternativet "Nettstedadresse" klikker du på linken "viderekobling".

På neste skjerm vil du bli bedt om å gi domenenavnet der du vil at besøkende skal omdirigeres. Skriv inn det nye WordPress.org-nettstedets domenenavn, og klikk på gå-knappen.
Merk: Omplassering av nettsted er en betalt oppgradering og koster 13 dollar per år. Det vil legge til en 301 omdirigering som omdirigerer WordPress.com bloggens besøkende og søkemotorer til ditt nye nettsted.

Noen av dere vil spørre hvor lenge skal jeg fortsette å betale for denne Offsite-viderekoblingsfunksjonen? Svaret er så lenge du vil. Men vi tror personlig at 2 år vil være nok tid for de gamle brukerne til å huske det nye domenenavnet ditt.
Hvis du endrer domener, er det en annen ting du vil gjøre, å oppdatere alle nettadresser i posten. Hvis du noensinne har koblet inn innleggene dine, må disse linkene oppdateres. Du kan bruke vår artikkel om hvordan du oppdaterer nettadresser når du flytter ditt WordPress-nettsted.
Hvis du hadde et egendefinert domene på WordPress.com, trenger du ikke å bekymre deg for noe. Bare endre DNS-posten til verten din, og du vil beholde alle SEO-fordelene.
Ofte stilte spørsmål (FAQ)
Vi skrev den første versjonen av denne artikkelen i januar 2013. Siden da har vi mottatt mange flotte spørsmål. En masse som vi har besvart via e-post eller i kommentarer, så vi trodde det ville vært fint å kompilere de populære på ett sted hvor alle kan se dem.
Hva skjer med mine WordPress.com-abonnenter?
Heldigvis gir WordPress.com deg muligheten til å migrere abonnentene dine med en betingelse. Du må bruke Jetpack plugin som legger til samme abonnentfunksjonalitet som du hadde på WordPress.com. Når du har installert og aktivert Jetpack-pluginet, må du kontakte WordPress.com-teamet og be dem om å migrere abonnentene for deg. Vårt håp er at i senere versjoner av Jetpack blir dette enklere, og brukerne vil kunne gjøre det selv.
Kan du hjelpe meg å overføre fra WordPress.com til WordPress.org GRATIS?
Absolutt. Vi tilbyr migrering fra WordPress.com som en del av vår gratis WordPress bloggoppsettstjeneste. Hvis du trenger hjelp, kan du bare registrere deg. Det er gratis 
Hva er kostnadene ved å bytte til WordPress.org?
WordPress er gratis. Men det er noen små web hosting kostnader. Vi anbefaler at du leser denne artikkelen på: Hvorfor er WordPress gratis? Hva er kostnadene og hva er fangsten?
Jeg har allerede betalt WordPress.com, kan jeg få tilbakebetaling?
Ja det kan du. Hvis du nylig har kjøpt et egendefinert domene eller en betalt plan fra WordPress.com, kan du be dem om full refusjon.
Merk: Domeneregistrering kan kanselleres innen 48 timer etter registrering. Planer og andre kjøp kan kanselleres innen 30 dager etter innkjøp.
Vil bildene mine gå i stykker?
Nei det vil de ikke. Når du overfører ved hjelp av importfilen, lastes alle vedlagte bilder ned og linken oppdateres. Men det er en advarsel som vi la merke til. Hvis bildeadressen din starter med files.wordpress.com, blir de ikke konvertert. Hvis du legger merke til at bildeadressen ikke er endret og fortsatt peker til WordPress.com, anbefaler vi at du bruker importert eksternt bildeplugin, og det vil ta seg av det.
Jeg registrerte domenet mitt via WordPress.com, kan jeg fortsatt flytte?
Ja det kan du. WordPress tror på å gi brukere mulighet til å gi dem full kontroll over innholdet. Hvis du allerede har et domenenavn gjennom WordPress.com, så er alt du trenger en web hosting-konto. Vi anbefaler at du konfigurerer med Bluehost eller noen av disse andre WordPress-hostingleverandørene. Under registreringsfasen vil du bli spurt om du har et domene eller ønsker å registrere en ny. Bare velg alternativet som jeg har et domenenavn, og sett inn domenet du registrerte på WordPress.com. Neste ting du må gjøre er å endre navneserverne for å peke til vertsleverandøren. Vi kan bistå med dette som en del av vår gratis oppsetttjeneste. Du kan også spørre din web hosting leverandør for støtte.
Vil nettstedet mitt gå ned når jeg bytter?
Hvis du gjør det riktig, så nei. Metoden vi har foreslått ovenfor, sikrer at nettstedet ditt aldri går ned. Hvis du er bekymret, så vet du at vi er her for å hjelpe. Du er velkommen til å bruke vår gratis oppsett service når som helst.
Vi håper denne artikkelen hjalp deg med å flytte bloggen din fra WordPress.com til WordPress.org. Du vil kanskje også se vår sjekkliste over de viktigste tingene du må gjøre etter å ha installert WordPress.
Hvis du likte denne artikkelen, vennligst abonner på vår YouTube Channel for WordPress-videoopplæringsprogrammer. Du kan også finne oss på Twitter og Facebook.


