Slik beveger du ditt nettsted fra Joomla til WordPress (trinnvis)
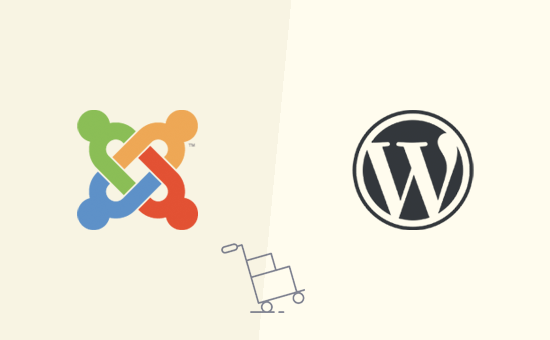
Ønsker du å flytte nettstedet ditt fra Joomla til WordPress? Selv om Joomla er et godt innholdsadministrasjonssystem, er det IKKE like kraftig, fleksibel og brukervennlig som WordPress. Ofte kan brukere begynne med Joomla, men de bytter til slutt til WordPress. I denne artikkelen vil vi vise deg hvordan du enkelt kan migrere nettstedet ditt fra Joomla til WordPress.
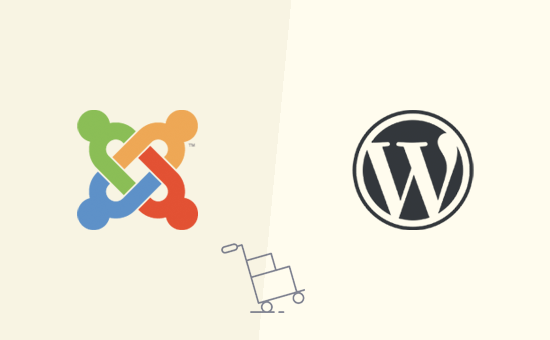
Hvorfor bytte fra Joomla til WordPress?
Både Joomla og WordPress er åpen programvare. De er begge skrevet i PHP-programmeringsspråk, bruker MySQL-databasen, og har lignende hostingkrav.
Joomla er imidlertid mer komplisert å bruke, og det er færre utvidelser og design tilgjengelig for deg. På den annen side er WordPress den mest populære nettstedbyggeren i verden, enklere å bruke, med tonnevis av utvidelser og designvalg. Se vår sammenligning av Joomla vs WordPress for flere detaljer.
Nå når vi sier WordPress, snakker vi om den selvbehandlede WordPress.org-plattformen og ikke WordPress.com. Ja, de er to veldig forskjellige plattformer.
WordPress.com er en vertsbasert løsning som tilbyr begrensede funksjoner i WordPress, mens WordPress.org er den populære plattformen som alle har kommet for å elske og bruke. Du kan se vår fullstendige sammenligning av WordPress.com vs WordPress.org for å se de viktigste forskjellene, men kort sagt: du vil bruke WordPress.org.
Nå som sagt, la oss ta en titt på hva du trenger for å flytte et Joomla-nettsted til WordPress.
Trinn 0. Komme i gang
Kravene til både Joomla og self-hosted WordPress er ganske like. Du trenger et domenenavn og en WordPress-hosting-konto for å starte med WordPress.
Sjansen er at du allerede har et domenenavn og en webområde hosting konto for Joomla nettsiden din. Du kan også bruke dem til din WordPress-nettside også.
Hvis du vil flytte til en annen hostingleverandør, anbefaler vi at du bruker Bluehost. De er en av de beste hosting selskapene i verden og en offisielt anbefalt WordPress hosting leverandør.
Trinn 1. Installer og sett opp WordPress
WordPress er kjent for sin 5-minutters installasjon. Mange gode WordPress hosting-selskaper vil automatisk installere WordPress for deg. Du vil også finne 1-klikk WordPress-installatører inne i dashbordet til din hostingkonto.
Trenger du flere instruksjoner? Følg vår komplette WordPress-installasjonsveiledning for trinnvise instruksjoner.
Når du har installert WordPress, vil du kunne logge inn på ditt WordPress dashboard som vil se slik ut:

Trinn 2. Importer ditt Joomla-nettsted til WordPress
Nå som du har installert WordPress, er du klar til å importere innhold fra Joomla-nettstedet ditt.
Først må du installere og aktivere FG Joomla til WordPress-plugin. For mer informasjon, se vår trinnvise veiledning om hvordan du installerer et WordPress-plugin.
Ved aktivering, gå til Verktøy »Import side. Du vil se en liste over importeringsverktøy som er tilgjengelige for WordPress-installasjonen din. Klikk på koblingen Kjør importør under Joomla (FG) importørverktøyet.

Dette vil starte Joomla (FG) importør skript, og du vil bli bedt om å gi din Joomla nettsted informasjon. Først må du skrive inn Joomla nettsideadressen og deretter dens databaseinnstillinger.

Du finner databasen informasjon fra Joomla nettstedets administrasjonsområde. Bare gå til System »Global konfigurasjon side og klikk på serverfanen.

Denne siden vil vise deg all databaseinformasjon du trenger, bortsett fra databasens passord. Hvis du ikke husker ditt Joomla database passord, så kan du finne det inni configuration.php fil i Joomla nettstedets rotmappe. Du kan få tilgang til denne filen ved å koble til nettstedet ditt ved hjelp av en FTP-klient og åpne den i en tekstredigerer som notisblokk.
Etter at du har lagt inn databaseinformasjonen i Joomla-importøren, klikker du på knappen "Test database connection". Hvis alt er skrevet riktig, vil du se en suksessmelding.

Nedenfor finner du noen ekstra alternativer for å kontrollere hva du vil importere. Hvis du er usikker, så la disse alternativene være som de er.
Gå videre og klikk på 'Start / Fortsett importør' -knappen for å fortsette.

Importøren vil nå begynne å hente innhold fra Joomla-nettstedet ditt. Dette kan ta en stund, avhengig av hvor mye innhold du har.
Når du er ferdig, vil du se en suksessmelding.

Nå som du har importert innhold til WordPress-nettstedet ditt, er det neste trinnet å sjekke for interne linker som kan peke på ditt gamle nettsted. Joomla FG-importøren vil også fikse det for deg.
Du må rulle ned til bunnen og klikke på knappen 'Endre interne linker'.

Du kan nå besøke ditt WordPress-nettsted for å se det importerte innholdet i handling.
Ting å gjøre etter at du har flyttet Joomla til WordPress
Etter at du har flyttet nettstedet ditt fra Joomla til WordPress, må du utføre noen tweaks for å fullføre overføringen og sette opp den nye plattformen.
Trinn 3. Konfigurer omdirigeringer og Permalinks
Din gamle Joomla-nettside kan ha en annen nettadressestruktur enn ditt WordPress-nettsted. Dette betyr at folk som finner artiklene dine i søkemotorer, nå ser en 404-feil.
For å fikse dette må du sette opp permalink og rette omdirigere brukere og søkemotorer til de nye nettadressene.
Først må du besøke Innstillinger »Permalinks side i WordPress. Under vanlige innstillinger klikker du på alternativet for postnavn og klikker deretter på knappen Lagre endringer.

Deretter må du installere og aktivere omadresseringsprogrammet på WordPress-siden din. For mer informasjon, se vår trinnvise veiledning om hvordan du installerer et WordPress-plugin.
Ved aktivering må du besøke Verktøy »Omdirigering side. I feltet URL-adresse vil du legge inn http://example.com/index.php/(.*) og i måladressefeltet http://example.com/$1 som vist på skjermbildet under.

Klikk på "Legg til omadressering" -knappen for å lagre endringene dine.
WordPress vil nå omdirigere gamle Joomla nettstedadresser til den nye WordPress-permalinkstrukturen.
Trinn 4. Sette opp WordPress Theme
WordPress gir deg tilgang til en enorm samling av temaer du kan bruke. Temaer styrer utseendet og utformingen av WordPress-nettstedet ditt.
Det finnes tusenvis av gratis og betalte WordPress-temaer som du kan installere på nettstedet ditt. Imidlertid er ikke alle temaer egnet for alle slags nettsteder, og denne overflod av valg kan gjøre nybegynnere føler seg litt forvirret.
Vi har gjort det enkelt ved å gjøre undersøkelsen og håndplukke de beste WordPress-temaene. Her er noen av våre temastudier som du kan besøke for å finne det perfekte temaet for nettstedet ditt.
- Beste gratis WordPress-temaer
- Beste WordPress-forretningstemaer
- Beste WordPress-temaer for bloggere og forfattere
- Beste magasin stil WordPress temaer
- Beste WordPress-temaer for fotografer
Trenger du hjelp til å installere ditt nye tema? Se vår nybegynners guide om hvordan du installerer et WordPress-tema.
Trinn 5. Installer viktige WordPress-plugins
Plugins er det beste ved å bruke WordPress. WordPress plugins lar deg legge til nye funksjoner på nettstedet ditt.
Du kan bruke WordPress plugins for sikkerhetskopiering, bedre sikkerhet, sette opp caching, starte nettbutikk og mer. Hvis du kan tenke på en funksjon, er det sjansene for at det allerede er et WordPress-plugin for det.
Det er tusenvis av gratis og betalte WordPress-plugins som du kan bruke. Siden det er lett å bli overveldet med valg, har vi laget en ultimate guide for hvordan du velger de beste pluginene for nettstedet ditt.
Vi har også håndplukket de viktige WordPress-plugins som du bør installere på alle dine WordPress-nettsteder.
Trinn 6. Lære WordPress
WordPress er ganske enkelt å bruke. Men fra tid til annen kan du komme over nye ting å lære. Det er her WPBeginner kan hjelpe.
WPBeginner er den største WordPress ressurs siden for nybegynnere. Vi har mange nyttige innhold som er laget spesielt for nybegynnere, bedriftseiere og bloggere.
Følgende er noen av de nyttige ressursene du finner på WPBeginner (alle er helt gratis).
- WPBeginner Blog - Det sentrale stedet for alle våre WordPress-veiledninger og guider.
- WPBeginner Dictionary - Vår WordPress ordliste er det beste stedet å gjøre deg kjent med WordPress lingo
- WPBeginner Videoer - Nye WordPress-brukere kan starte med disse 23 videoene for å mestre WordPress.
- WPBeginner på YouTube - Trenger du flere videoinstruksjoner? Abonner på vår YouTube-kanal med mer enn 110 000 abonnenter og 10 millioner + visninger.
- WPBeginner Blueprint - Sjekk ut plugins, verktøy og tjenester vi bruker på WPBeginner.
- WPBeginner tilbud - Eksklusive rabatter på WordPress produkter og tjenester for WPBeginner brukere.
Mange av brukerne bruker Google til å finne svar på WPBeginner ved å ganske enkelt legge til "wpbeginner" på slutten av søkeordet.
Vi håper denne artikkelen hjalp deg med å flytte nettstedet ditt fra Joomla til WordPress. Du vil kanskje også se vår guide på de mest nyttige verktøyene for å administrere og vokse ditt WordPress-nettsted.
Hvis du likte denne artikkelen, vennligst abonner på vår YouTube Channel for WordPress-videoopplæringsprogrammer. Du kan også finne oss på Twitter og Facebook.


