Slik installerer du WordPress i en underkatalog (trinnvis)
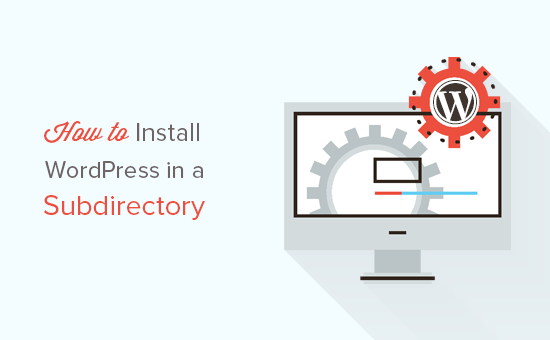
Vil du installere WordPress i en undermappe? Ved å installere WordPress i en undermappe kan du kjøre flere WordPress-forekomster under det samme domenet eller til og med et underdomenavn. I denne artikkelen vil vi vise deg hvordan du installerer WordPress i en undermappe uten å påvirke det overordnede domenenavnet.
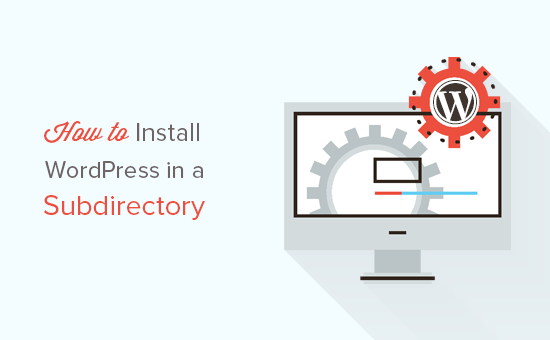
Underdomene vs underkatalog? Hvilken er bedre for SEO?
Normalt vil du starte et WordPress-nettsted på sitt eget domenenavn (for eksempel wpbeginner.com). Men noen ganger kan du opprette flere nettsteder på samme domenenavn.
Dette kan gjøres ved å enten installere WordPress i et underdomene (http://newebsite.example.com) eller som en underkatalog (http://example.com/newwebsite/).
Et spørsmål som vi får spurt er hvilken som er bedre for SEO?
Søkemotorer behandler underdomener forskjellig fra rotdomenavn og tilordner dem rangeringer som et helt annet nettsted.
På den annen side har underkataloger nytte av domenemyndigheten til roten domenet, og rangerer dermed høyest i de fleste tilfeller.
En enklere måte å opprette separate WordPress-nettsteder i både underdomen eller underkatalogen, er å installere WordPress multisite-nettverk.
Men hvis du vil beholde to nettsteder som administreres separat, kan du installere forskjellige forekomster av WordPress.
Når det er sagt, la oss ta en titt på hvordan du installerer WordPress i en underkatalog.
Trinn 1. Lag en underkatalog under roten domenenavn
Først må du opprette en underkatalog eller mappe under ditt rotte domenenavn. Det er her du vil installere WordPress-filer.
Koble til WordPress-tjenerkontoen din ved hjelp av en FTP-klient eller Filbehandling i cPanel.
Når du er koblet til, gå til rotmappen på nettstedet ditt. Vanligvis er det / public_html / mappen. Hvis du allerede har WordPress installert i rotmappen, vil du se dine WordPress-filer og mapper der.
Deretter må du høyreklikke og velge "Opprett ny katalog" fra menyen.

Du må være forsiktig når du velger navnet på underkatalogen din. Dette vil være en del av den nye WordPress-nettadressen din, og hva brukerne dine vil skrive i nettleserne for å nå denne nettsiden.
Hvis du for eksempel nevner denne katalogen reiseguider, vil din WordPress-webside adresse være:
http://example.com/travel-guides/

Trinn 2. Last opp WordPress-filer
Din nyopprettede underkatalog er tom for øyeblikket. La oss endre det ved å laste opp WordPress-filer.
Først må du besøke WordPress.org-nettstedet og klikke på nedlastningsknappen.

Nettleseren din vil nå laste ned zip-filen som inneholder den nyeste WordPress-programvaren til datamaskinen.
Etter at du har lastet ned filen, må du velge og pakke ut den. Mac-brukere kan dobbeltklikke på filen for å pakke ut den, og Windows-brukere må høyreklikke og deretter velge 'Utdrag alle'.
Etter å ha hentet zip-filen, vil du se "wordpress" -mappen som inneholder alle WordPress-filene.
La oss nå laste opp disse filene til den nye underkatalogen din.
Koble til nettstedet ditt ved hjelp av en FTP-klient og gå til underkatalogen du opprettet i første trinn.
I det lokale filpanelet på FTP-klienten din, gå til WordPress-mappen du nettopp hentet ut.
Velg alle filer i WordPress-mappen og last deretter opp dem til den nye underkatalogen din.

Trinn 3. Opprett ny database
WordPress lagrer alt innholdet i en database. Du må opprette en ny database for bruk med ditt nye WordPress-nettsted installert i en underkatalog.
Først må du logge inn på cPanel-dashbordet på din WordPress-hostingkonto. Klikk på 'MySQL Databaser' under databasene.

På neste skjerm må du oppgi et navn for den nye databasen og deretter klikke på "Opprett database" -knappen for å fortsette.

Din cPanel dashboard vil nå opprette den nye MySQL-databasen. For å kunne bruke denne databasen må du opprette et MySQL brukernavn.
Rull ned til MySQL Users-delen og oppgi et nytt brukernavn og passord. Klikk på "Opprett bruker" -knappen for å fortsette.

Deretter må du gi disse nyopprettede brukerrettighetene til å fungere i databasen du opprettet tidligere.
Rull ned til «Legg til bruker til database» -delen. Velg ditt MySQL brukernavn og velg deretter din nyopprettede database.

Klikk på Legg til-knappen for å fortsette.
Cpanel vil nå gi MySQL-brukeren full privilegier på den nylig opprettede databasen.
Trinn 4. Installer WordPress
Nå som alt er på plass, kan du gå videre og installere WordPress. Bare besøk katalogen du opprettet tidligere i en nettleser ved å skrive inn nettadressen slik:
http://example.com/your-subdirectory-name/
Dette vil hente WordPress installasjonsveiviseren. Først må du velge språket for WordPress-nettstedet ditt og klikke på Fortsett-knappen.

Deretter blir du bedt om å gi ditt WordPress-database navn, database brukernavn, passord og vert. Skriv inn databasedetaljer og klikk på send-knappen.

WordPress vil nå koble til databasen din, og du vil se en suksessmelding som denne:

Klikk på "Run install" knappen for å fortsette.
På neste skjerm vil du bli bedt om å gi en tittel for nettstedet ditt, og velg et admin-brukernavn, passord og e-postadresse.

Etter at du har lagt inn nettstedets detaljer, klikker du på "Kjør installasjon" -knappen for å fortsette.
WordPress vil nå sette opp nettstedet ditt og vise deg en suksessmelding:

Du kan nå gå videre og logge på ditt nye WordPress-nettsted installert i underkatalogen.
Trinn 5. Lagre Permalinks
Hvis du har en separat WordPress-installasjon i rotkatalogen, vil .htaccess-filene i din underkatalog føre til konflikt. Dette vil resultere i 404 feil på nettstedet ditt.
For å løse dette må du redigere .htaccess-filen i underkatalogen WordPress install. Erstatt koden i .htaccess-filen din med følgende kode:
# BEGIN WordPress RewriteEngine On RewriteBase / din-underkatalog / RewriteRule ^ index \ .php $ - [L] RewriteCond% REQUEST_FILENAME! -F RewriteCond% REQUEST_FILENAME! -D RewriteRule. / din-subdirectory/index.php [L] # END WordPress
Ikke glem å erstatte / din-underkatalog / med ditt eget underkatalognavn.
Vi håper denne artikkelen hjalp deg med å installere WordPress i en underkatalog. Du vil kanskje også se vår ultimate trinnvise WordPress SEO guide for nybegynnere.
Hvis du likte denne artikkelen, vennligst abonner på vår YouTube Channel for WordPress-videoopplæringsprogrammer. Du kan også finne oss på Twitter og Facebook.


