Slik installerer du WordPress lokalt på Mac ved hjelp av MAMP
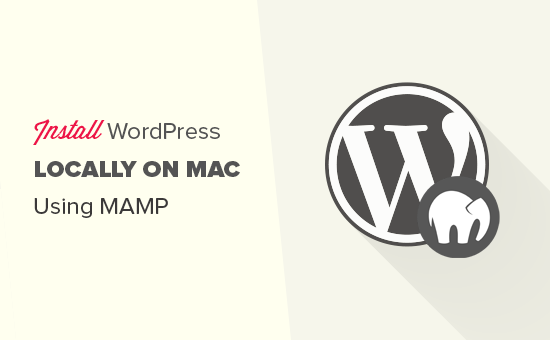
Vil du installere WordPress lokalt på Mac? Ved å installere WordPress på datamaskinen kan du prøve WordPress før du starter en blogg. I denne artikkelen vil vi vise deg hvordan du installerer WordPress lokalt på Mac ved hjelp av MAMP.
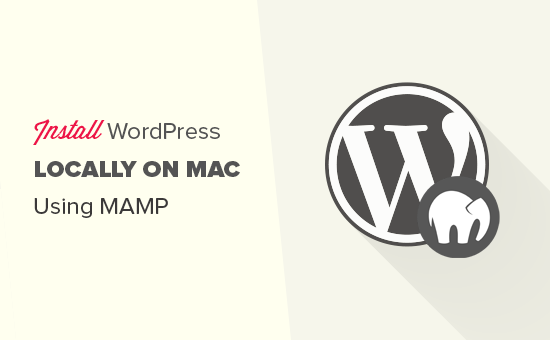
Tips: Bruker du ikke Mac? Vi har også en veiledning om hvordan du installerer WordPress lokalt på Windows.
Slik installerer du MAMP på Mac
Det første du må gjøre er å besøke MAMP-nettsiden og laste ned MAMP. Når nedlastingen er ferdig, må du åpne den nedlastede filen og dra bildefilen i den i mappen Programmer. Deretter følger du bare instruksjonene på skjermen.

Etter installasjonen kan du gå videre og starte MAMP fra Søknader »MAMP på datamaskinen din.
Merk: MAMP installerer også MAMP Pro (betalt versjon), så husk å klikke på den rette.
Før du begynner, anbefaler vi at du konfigurerer noen få innstillinger for å gjøre MAMP-opplevelsen bedre. Du kan gjøre dette ved å starte Preferences-menyen og deretter bytte til port-fanen.

Skriv inn port 80 for Apache og klikk deretter på OK-knappen.
Hvis du angir Apache for å bruke port 80, kan du få tilgang til de lokale nettstedene dine fra http: // localhost i stedet for http: // localhost: 8888. Men dette betyr også at hver gang du starter MAMP-servere, må du gi administratorpassordet til datamaskinen din.
Det neste trinnet er å sette dokumentets rotmappe. Dette vil være mappen der du vil opprette og lagre nettsteder. Som standard bruker MAMP / Applications / MAMP / htdocs / mappe, men du kan endre det til en mer tilgjengelig plassering.
I dialogboksen Preferanser klikker du på Web Server-fanen og velger deretter mappen der du vil lagre nettstedene dine. Ideelt sett bør du lagre hvert nettsted i en ny mappe i Dokumenter-mappen.

Du kan navngi denne mappen alt du vil ha. For eksempel, htdocs, mywebsites, wpdev, etc. For denne artiklens skyld vil vi kalle det allwebsites.
Klikk på OK for å lagre endringene dine.
Installere WordPress på Mac
Nå som du har satt opp MAMP, la oss gå videre og installere WordPress på Mac-datamaskinen din.
Først må du besøke WordPress.org-nettstedet for å laste ned en kopi av WordPress. Etter at du har lastet ned filen, må du pakke den ut.
Deretter kopierer du Wordpress-mappen inni og limer den inn i MAMP-dokumentets rotmappe. Du kan omdøpe denne mappen til alt du vil ha (eksempel: mysite, wpbeginner osv.).
WordPress trenger en database for å lagre alle nettsteddata, så du må opprette en database før vi installerer WordPress. Ikke bekymre deg, det er ikke så vanskelig som det høres ut.
Bare klikk på Åpne web startside knappen i MAMP applikasjonsvinduet. Et nytt nettleservindu åpnes der du må klikke på Verktøy »phpMyAdmin fra øverste menylinje.

phpMyAdmin er et nettbasert program som brukes til å administrere MySQL-databaser. I phpMyAdmin må du klikke på Databaser og deretter opprette en ny database.
Du kan navngi denne databasen alt du vil, men vær så snill å skrive den ned fordi du trenger databasenavnet i neste trinn. For denne opplæringen vil vi kalle det test_db.

Nå som du har opprettet databasen, er det på tide å installere WordPress.
Gå til http: // localhost / mysite i en ny nettleserfane. Hvis du omdøpt WordPress-mappen til noe annet, så bruk det navnet her.
Du ser nå det første trinnet i WordPress-installasjonsveiviseren og ber deg om å velge et språk.

Velg språket du vil installere WordPress, og klikk deretter på fortsett-knappen.
På neste skjerm vil WordPress fortelle deg om informasjonen du trenger for å fullføre installasjonen. Klikk på "La oss gå" -knappen for å gå videre.
Deretter blir du bedt om å skrive inn din WordPress-databaseinformasjon. Du kjenner allerede navnet på databasen fra trinnet tidligere. For brukernavn og passord må du bruke rot. For databasen vert, må du bruke lokal vert.

Når du er ferdig, klikk på send-knappen for å fortsette.
WordPress vil nå koble til databasen din og opprette en konfigurasjonsfil for deg. Etter dette vil det vise deg en suksessmelding. Klikk på "Kjør installasjonen" knappen for å fortsette.
På neste skjerm vil WordPress be deg om å oppgi webområdet ditt, velg et brukernavn og passord, og skriv inn en e-postadresse. Gå videre og fyll ut skjemaet og klikk deretter på Installer WordPress-knappen.

WordPress vil nå kjøre installasjonen, og du vil se en suksessmelding når den er ferdig.

Du kan nå gå videre og logge inn på WordPress-nettstedet installert lokalt på Mac-datamaskinen din.

Prøver WordPress lokalt på Mac
Formålet med en lokal installasjon er å hjelpe deg med å teste WordPress eller utvikle et nettsted på datamaskinen. Her er noen ting du vil prøve.
- Finne perfekte WordPress-temaer og gi dem en prøve.
- Test viktige WordPress-plugins lokalt.
- Lær WordPress programmering ved å lage dine egne plugins og temaer.
Flytter din lokale WordPress Installer til Live Website
Når du har spilt med WordPress lokalt, vil du flytte den til en levende nettside. Dette er den eneste måten andre vil kunne se på nettstedet ditt.
For å gjøre det trenger du et domenenavn og web hosting konto. Et domenenavn er ditt nettsteds adresse på internett, og web hosting er hvor webområdet ditt er lagret.
Vi anbefaler at du bruker Bluehost. De er en av de største hosting selskapene i verden og en offisielt anbefalt WordPress hosting partner.
Heldigvis tilbyr de WPBeginner-brukere rabatt på hosting og et gratis domenenavn. I utgangspunktet kan du komme i gang for $ 2,75 per måned.
→ Klikk her for å kreve dette eksklusive Bluehost-tilbudet ←
Når du har kjøpt hosting, kan du se vår artikkel om hvordan du lager et nettsted for å installere WordPress.
Hvis du har bygget en komplett nettside allerede på din lokale vert, kan du gå videre og følge vår veiledning om hvordan du flytter WordPress fra lokal server til live site.
Vi håper denne artikkelen hjalp deg med å lære å installere WordPress lokalt på Mac ved hjelp av MAMP. Du vil kanskje også se typer nettsteder du kan opprette med WordPress.
Hvis du likte denne artikkelen, vennligst abonner på vår YouTube Channel for WordPress-videoopplæringsprogrammer. Du kan også finne oss på Twitter og Facebook.


