Slik oppretter du attraktive profesjonelle leter diagrammer ved hjelp av diagramverktøyet i MS Word 2010
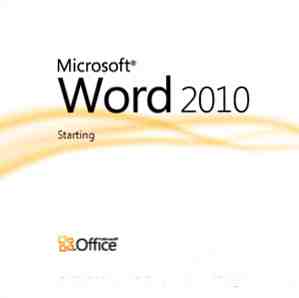
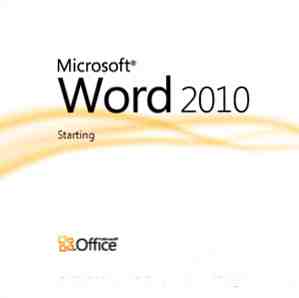 Å lage profesjonelle dokumenter handler så mye om innholdet som det handler om utseendet. Den riktige grafikken på riktig sted er glasur på kaken. Vi har sett hvordan MS Word hjelper oss med å lage profesjonelle dokumenter. Vi har også tatt en titt på noen av de nye attraktive funksjonene som MS Word 2010 er parading om byen, for eksempel å bruke kunstneriske effekter. Slik tar du et skjermbilde og bruker kunstneriske effekter med det nye MS Word 2010. Slik tar du et skjermbilde og bruker kunstneriske effekter Med det nye MS Word 2010 Hvis Microsoft 2007 dekker alt du kan tenke på å gjøre med et dokument, tenk på nytt. To nye funksjoner (blant de ti eller så) introdusert i Microsoft Word 2010 bidrar til å redusere avhengigheten av ... Les mer .
Å lage profesjonelle dokumenter handler så mye om innholdet som det handler om utseendet. Den riktige grafikken på riktig sted er glasur på kaken. Vi har sett hvordan MS Word hjelper oss med å lage profesjonelle dokumenter. Vi har også tatt en titt på noen av de nye attraktive funksjonene som MS Word 2010 er parading om byen, for eksempel å bruke kunstneriske effekter. Slik tar du et skjermbilde og bruker kunstneriske effekter med det nye MS Word 2010. Slik tar du et skjermbilde og bruker kunstneriske effekter Med det nye MS Word 2010 Hvis Microsoft 2007 dekker alt du kan tenke på å gjøre med et dokument, tenk på nytt. To nye funksjoner (blant de ti eller så) introdusert i Microsoft Word 2010 bidrar til å redusere avhengigheten av ... Les mer .
Diagrammer, som en illustrert måte å vise kjedelige fakta og figurer på, har alltid bidratt til å pynte profesjonelle Word-dokumenter. Charts hjelper leserne til å sammenligne data og forstå trender med et blikk. Diagrammer er spesielt nyttige som støtteargumenter til den underliggende teksten som lett kan ignoreres. Diagrammer er mer i ditt ansikt.
Men hvordan lager du den effekten med et godt designet diagram? La MS Word 2010 og dets diagramverktøy vise deg veien.
Oversikt
Den automatiserte kartfunksjonen bruker data lagret i en MS Excel 2010-fil for å plotte et diagram i et MS Word 2010-dokument. Deretter kan du endre stilen, fargen og utformingen av diagrammet som du vil i MS Word. Du må ha MS Excel 2010 installert i systemet, da begge Office-programmene skal fungere sammen. (Hvis du ikke har MS Excel 2010 installert, vil Microsoft Graph bli ringt opp.) Den gode nyheten er at du ikke trenger å vite hvordan du arbeider med MS Excel.
Sette inn et diagram i et dokument
1. Klikk på Sett inn fane på båndet. De Chart funksjon ligger på Illustrasjon gruppe.

2. Når du klikker på knappen åpnes dialogboksen Sett inn diagram, der du kan se de ulike typene diagrammer du kan velge mellom. Skjermtipsene gir deg kartnavnet. Valget av diagramtypen vil selvsagt avhenge av hvordan du vil skildre dataene dine. Noen diagrammer gir seg godt til bestemte typer data. Sjekk ut tilgjengelige diagramtyper på MS Word.

3. Når du velger en diagramtype og trykker på OK, to ting skje - Microsoft Excel 2010 åpner opp noen eksemplardata, og et eksempelskjema settes inn i Word-dokumentet.

4. Når du legger inn dine egne data i stedet for eksempeldataene i Excel-regnearket, endres diagrammet som Excel-regnearket er koblet til diagrammet i Word-dokumentet. Når du har skrevet inn alle dataene dine, kan du lukke Excel. Hvis du vil redigere noe mer, klikker du på Rediger data knappen på diagramverktøyet (eller høyreklikk på diagrammet og velg Rediger data).

Stylizing diagrammet ditt med diagramverktøy

Diagramverktøy gir deg tre ekstra faner for å endre utseendet til ditt grunnleggende diagram. Du kan frigjøre din kreativitet med Design, Layout, og Format faner. Hvis du ikke ser diagramverktøyet, klikker du hvor som helst på diagrammet for å få det til å vises.
Designalternativene før du er for mange for å nevne her. Her er noen som tillater meg å lage et humdrum-diagram som ser rik ut.
Bytt diagramtype hvis du føler at originalen ikke skjærer den. Hvis du klikker hvor som helst i kartområdet du kan ta med deg, kan du få frem dialogboksen som lar deg bruke effekter til diagramområdet som helhet.

Diagramoppsett lar deg endre orienteringen til dataene og Oppsett fanen under Chart Tools gir deg mye mer å tilpasse med.

De Format verktøy som ligner deg, kan du velge hvert enkelt element fra rullegardinmenyen og tilpasse det med stiler, farger og posisjon.

Det store antallet designvarianter gjør det mulig å lage rikt estetisk utformede diagrammer. De automatiske funksjonene tillater også rask designendring og tilpasning når du ønsker det. Den underliggende data forblir den samme, og det er bare representasjonen som endres i henhold til den valgte stilen. Som et siste trinn, plasser og juster diagrammet på riktig sted i dokumentet.
Utforsk alle de automatiske funksjonene i diagramverktøyet i MS Word 2010, og la oss få vite at du tar på den. Tror du det er en flott enabler for MS Word og MS Office-oppgaver?
Utforsk mer om: Digital Document, Microsoft Word.


