Slik oppretter du automatiserte nettstedskjermbilder i WordPress
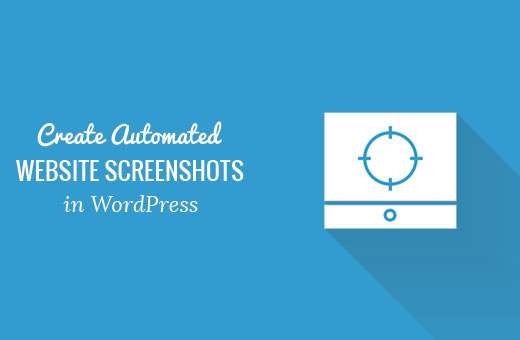
Ønsker du å lage automatiserte skjermbilder på nettstedet ditt på WordPress? Hvis du ofte legger til nettstedskjermbilder til WordPress-innleggene dine eller sidene, vil automatisering av prosessen spare tid på å ta bilder på skjermbilder manuelt. I denne artikkelen vil vi vise deg hvordan du oppretter automatiserte nettstedskjermbilder i WordPress.
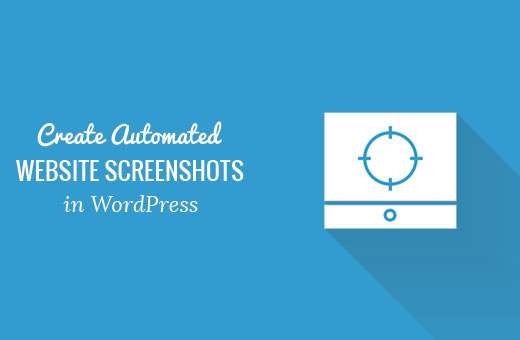
Metode 1: Opprett automatiske nettstedskjermbilder i WordPress ved hjelp av Plugin
Denne metoden er lettere derfor anbefalt for nybegynnere og brukere som ikke ønsker å håndtere kode.
Første du trenger å gjøre, er å installere og aktivere nettleser Shots-plugin. For mer informasjon, se vår trinnvise veiledning om hvordan du installerer et WordPress-plugin.
Pluggen virker ut av boksen, og det er ingen innstillinger for deg å konfigurere.
Bare rediger et innlegg / en side eller opprett en ny. Du vil legge merke til en ny knapp i den visuelle redaktøren for å legge til nettstedskjermbilder.

Hvis du klikker på det, kommer det frem en popup der du kan legge inn nettadressen, alternativ tekst, lenke til nettadresse og høyde / bredde på skjermbildet.

Klikk på OK-knappen, og pluginet vil legge til en kortkode til ditt WordPress-innlegg. Du kan nå forhåndsvise innlegget ditt for å se pluginet i handling.
Hvis du bruker tekstredigereren i WordPress eller ikke vil bruke knappen i visuell editor, kan du også manuelt legge til koden selv.
[browser-shot url = "https://www.wpbeginner.com"]
Som standard vil plugin lage et skjermdump på 600 x 600 piksler. Du kan endre det ved å legge til bredde- og høydeattributtene til kortnummeret.
[browser-shot url = "https://www.wpbeginner.com" width = "400" height = "400"]
Det vil også automatisk koble til nettsiden. Du kan endre det ved å legge til et koblingsattributt til kortnummeret og legge til hvilken som helst kobling du vil ha.
[browser-shot url = "https://www.wpbeginner.com" width = "400" height = "400" link = "http://eksempel.no")
Hvis du vil legge til en bildetekst under skjermbildet, kan du gjøre det ved å pakke inn tekstteksten rundt kortnummeret.
[browser-shot url = "https://www.wpbeginner.com"] WPBeginner - WordPress Resource Site for Beginners [/ browser-shot]
Tekstet vil bruke WordPress-temaets bildetekst. Slik ser det på vår demo nettsted:

Browser Shots-plugin bruker WordPress.coms mshots API for å generere skjermbilder på farten. Disse bildene lagres ikke i WordPress mediebiblioteket. De serveres direkte fra WordPress.com-servere.
Se vår guide om forskjellen mellom WordPress.com og WordPress.org.
Metode 2: Opprett automatiserte skjermbilder ved å legge til kode i WordPress
Denne metoden krever at du legger til kode i WordPress-filene dine. Det anbefales ikke for nybegynnere. Hvis du er komfortabel å legge inn utklipp fra web til WordPress, kan du bruke denne metoden.
Bare legg til denne koden i temaets funksjoner.php-fil eller et nettstedspesifikt plugin.
funksjon wpb_screenshots ($ atts, $ content = NULL) ekstrakt (shortcode_atts (array ("snap" => 'http://s.wordpress.com/mshots/v1/', "url" => 'https: // www.wpbeginner.com ', "alt" =>' skjermbilde ',' w '=>' 600 ', / / bredde "h" =>' 450 '/ høyde), $ atts)); $ img = ' '; returner $ img; add_shortcode ("skjerm", "wpb_screenshots");
'; returner $ img; add_shortcode ("skjerm", "wpb_screenshots"); I likhet med plugin vi nevnte tidligere, bruker denne koden også WordPress.com mshots API for å generere skjermbilder i fly.
For å vise et nettsted skjermbilde i WordPress-innleggene dine og sidene, må du skrive inn kortnummeret slik:
[skjerm url = "http://wpbeginner.com" alt = "WPBeginner"]
Erstatt URL og Alt-felt med dine egne verdier.
Som standard genererer denne koden et skjermdump på 600 x 450 piksler. Du kan endre det ved å legge til dine egne høyde- og breddeattributter til kortnummeret.
[skjerm url = "http://wpbeginner.com" alt = "WPBeginner" w = "400" h = "400"]
Det er alt, vi håper denne artikkelen hjalp deg med å lære å lage automatiserte skjermbilder i WordPress. Du vil kanskje også se vår guide om hvordan du automatiserer WordPress og sosiale medier med IFTTT.
Hvis du likte denne artikkelen, vennligst abonner på vår YouTube Channel for WordPress-videoopplæringsprogrammer. Du kan også finne oss på Twitter og Facebook.



 '; returner $ img; add_shortcode ("skjerm", "wpb_screenshots");
'; returner $ img; add_shortcode ("skjerm", "wpb_screenshots");