Slik løser du de fleste problemer med Windows Boot
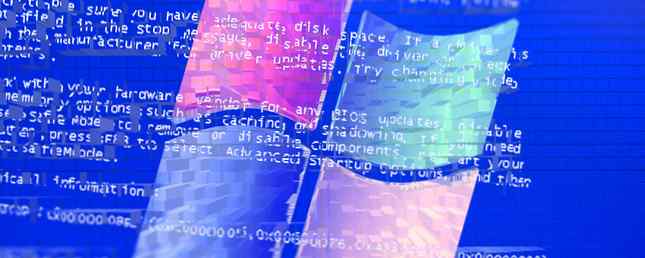
Er din Windows-datamaskin ikke oppstart? Det kan være på grunn av maskinvare-, programvare- eller firmwarefeil. Denne uken forklarer Kannon Yamada hvordan man skal diagnostisere disse problemene, og hvordan man kan fikse dem.
En leser spør:
Min bærbare PC har spyttet ut en Blue Screen of Death (BSOD) Slik analyserer du en Windows Blue Screen of Death med WhoCrashed Slik analyserer du en Windows Blue Screen of Death Med WhoCrashed Read More feil på oppstart helt siden jeg brukte et Android-sikkerhetskopieringsverktøy kalt DiskGenius. Hvordan kan jeg fikse dette?
Så langt har jeg logget på BIOS og endret til standard oppstart, som ikke hjalp. Jeg deaktiverte USB-oppstart, endret UEFI til eldre støtte. Ingenting fungerte. I noen trinn mellom fikk jeg meldingen å si “sjekke media”, med to alternativer, IPv4 og IPv6. Det kan heller ikke kobles til. Nå er jeg desperat.
Kanskje jeg har formatert harddisken, eller ødelagt partisjonene. Min laptop er Lenovo Y50, med 1 TB lagringsplass med 8 GB RAM, uten CD / DVD-stasjon. Vennligst hjelp!
Kannons svar:
Fikk Windows oppstartsproblemer? En Windows-datamaskin kan ikke starte opp av en av tre grunner: Dårlig programvare, dårlig maskinvare eller dårlig firmware. Hvis du er veldig uheldig, kan det være en kombinasjon av de tre.
I ditt tilfelle er problemet helt sikkert knyttet til diskriminerende bruk av en data backup og gjenoppretting løsning, som skadet operativsystemets programvare. For å gjøre det enklere, vil vi også kort dekke de fleste feilsøkingsmetoder for en uoppstartbar Windows-datamaskin.
Etter min kunnskap er det fire typer vanlige uopprettelige scenarier knyttet til Windows-systemer: Det er Blue Screen of Death (BSOD); det er et stort antall ubøyelige maskiner med svarte skjermer; det er en kontinuerlig omstart maskin, eller bootloop.
Noen andre uopprettelige forhold eksisterer, men disse indikerer generelt en maskinvarefeil, som ofte krever en mer sofistikert feilsøkingsstrategi.
For Mac-brukere kan du se på denne trinnvise veiledningen om hva du skal gjøre hvis Macen din ikke starter.
Hvordan Windows-systemet starter
Når du strømmer noen PC-en, Basic Input Output-systemet (hva er en BIOS? Hvorfor har hovedkortet mitt et batteri? Hvorfor har hovedkortet mitt et batteri? Uansett om du bruker en stasjonær datamaskin eller en bærbar PC, inneholder datamaskinens hovedkort et integrert batteri. et vanlig laptop-batteri, har hovedkortets batteri ikke strømmen til datamaskinen din mens du bruker den. Tvert imot, ... Les mer) eller Unified Extensible Firmware Interface (hva er UEFI? Hva er UEFI og hvordan holder den deg sikrere Hva er UEFI og hvordan det holder deg sikrere? Les mer) bestemmer hvilken partisjon som skal lastes, basert på data den leser fra oppstartslasteren. I eldre Windows-systemer refererer vi til oppstartsladeren som Master Boot Record (MBR). I Windows 10 refereres den nye oppstartsladeren til som et GUID-partisjonstabell (eller GPT), selv om brukere fortsatt kan benytte den eldre MBR.

Avhengig av systemets alder, kan det hende du enten har en BIOS eller UEFI, noe som letter lastingen av oppstartsladeren. Nyere systemer stole på en UEFI, mens eldre systemer bruker BIOS.
Hvis enten MBR, GPT eller Kjerne operativsystem drivere blir skadet, du vil oppleve et unbootable system. Forskjellen mellom de to ligger i de første symptomene som oppleves av datamaskinen mens den støtter. Hvis du får en blå skjerm, betyr det sannsynligvis at MBR eller GPT er lastet inn, og det klarte ikke å fullføre oppstart. Hvis du får en annen tilstand, som en blinkende markør midt i svarte på en DOS-ledetekst, kan MBR / GPT bli skadet.
For de fleste oppstartsproblemer gir Windows System Repair Disk den enkleste løsningen.
Opprette en Windows System Repair Disk
Å gjøre reparasjonsdisken krever bare en annen Windows-maskin (7, 8 eller 10) og en USB-stasjon med minst 128 MB lagringsplass. Når du har de to, sett inn USB-stasjonen og søk etter Opprett en gjenopprettingsdisk.

Etter at du har valgt programmet, og klikker gjennom et bekreftelsesvindu, velg flash-stasjonen som målet ditt for gjenopprettingsstasjonen og velg neste.

Klikk gjennom de neste par vinduene. Flash-disken din blir formatert, så sørg for at det ikke er noe du ikke kan miste lagret på den.
Etter at formatet er ferdig, kan du starte opp fra USB-stasjonen som om det var en DVD. Du vil bruke denne disken til å reparere eller diagnostisere operativsystemet. Slik endrer du oppstartsprosessen på PCen (slik at du kan starte opp fra USB) Slik endrer du oppstartsprosessen på PCen (slik at du kan starte opp fra USB) Lær hvordan du endrer oppstartsrekkefølgen for din datamaskin. Det er viktig å feilsøke problemer og justere innstillinger, og det er mye enklere enn du tror. Les mer .
Du må da start datamaskinen på nytt og oppstart fra Windows System Recovery Disk. Vellykket oppstart fra denne disken varierer fra PC til PC. Mesteparten av tiden, ved å trykke på en F10, F11 eller F12 ved oppstart, får du muligheten til å starte opp i stasjonens gjenopprettingssystem. Hvis du ikke vet, kan du prøve et Internett-søk etter “USB-oppstart” + din modell av datamaskinen. Hvis du for eksempel har en Dell XPS 13, kan du søke etter følgende:
“Dell XPS 13 USB-oppstart”
Alternativt må du kanskje angi systemets BIOS. Slik skriver du inn BIOS Slik legger du inn BIOS på datamaskinen Slik skriver du inn BIOS på datamaskinen I BIOS kan du endre grunnleggende datainstillinger, som oppstartsrekkefølgen. Den nøyaktige nøkkelen du må streik avhenger av maskinvaren din. Vi har samlet en liste over strategier og nøkler for å skrive inn ... Les mer. Angi BIOS på en Windows 8 Slik skriver du inn BIOS på datamaskinen Slik skriver du inn BIOS på datamaskinen Innen BIOS kan du endre grunnleggende datamaskininnstillinger, som oppstartordre. Den nøyaktige nøkkelen du må streik avhenger av maskinvaren din. Vi har samlet en liste over strategier og nøkler for å skrive inn ... Les mer datamaskinen burde ikke være annerledes.

Slik løser du en Windows Blue Screen of Death
BSODer kan oppstå på grunn av maskinvare eller programvareproblemer. Selv om det er den vanligste årsaken som kommer fra operativsystemets drivere. Hvis det er en skadet eller manglende driver som spiller en nøkkelrolle i systemets evne til å starte opp, vil hele systemet ikke laste.
Så her ser det ut som det skjedde: Du forsøkte å sikkerhetskopiere en partisjon på en Android-smarttelefon og uhell skadet Windows. Dømmer fra dokumentasjonen for DiskGenius (som nå er kjent som Partition Guru), det virker ikke sannsynlig at du slettet noen datalagringspartisjoner. Hvis noe, det høres ut som om du har noen driver- eller maskinvareproblemer. Vi vet ikke sikkert sikkert, så du må gjøre noe sleuthing og feilsøking.
Start med å koble feilkoden eller meldingen fra Blue Screen of Death (BSOD) til en søkemotor. BSOD skal se slik ut (unntatt med en annen feilkode):

Så, for å gjenta: Skriv ned feilkoden.
Deretter slå av datamaskinen og koble fra alt Det er ikke en strømkilde eller integrert i oppstart av datamaskinen (som USB-harddisker eller eksterne høyttalere). Deretter omstart datamaskinen. Hvis problemet vedvarer, er det ikke relatert til noe du hadde koblet til datamaskinen. neste, starte opp på Windows System Recovery Disk.
Når du har startet opp på Systemgjenopprettingsdisken, velger du alternativene Fiks datamaskinen din og så Feilsøk.

Velg deretter Avanserte instillinger. I Windows 8 og 10 har du tilgang til Automatisk reparasjon. Gjenopprettingsdisken skal automatisk reparere eventuelle MBR- eller GPT-feil. I Windows 7 kan du velge å gjenopprette fra en sikkerhetskopiering ved hjelp av Systemgjenoppretting eller du kan velge Oppstart reparasjon (som ligner på automatisk reparasjon).

Hvis dette mislykkes, kan du også velge å forfriske eller tilbakestill systemet (hvordan du oppdaterer Windows 8 Slik gjenoppretter, oppdaterer eller tilbakestiller Windows 8-installasjonen Slik gjenoppretter du, oppdaterer eller tilbakestiller Windows 8-installasjonen I tillegg til standard systemgjenopprettingsfunksjon, har Windows 8 funksjoner for "forfriskning" og "tilbakestilling" "din PC. Tenk på disse som måter å raskt installere Windows på igjen - enten å holde dine personlige filer eller slette ... Les mer). Hvis forfriskning / tilbakestilling ikke fungerer, kan du sjekke ut hvordan du fikser Windows 8 hvis oppdatering mislykkes Windows 8 Oppdatering ikke fungerer? Prøv disse tipsene Windows 8 Oppdater ikke jobber? Prøv disse tipsene Windows 8's Refresh er som å installere Windows på nytt, men det er enklere, raskere og bevarer dine personlige filer. Hvis Oppdatering mislykkes eller ikke løser dine problemer, bør disse feilsøkingstipsene hjelpe deg med å fikse ting. Les mer . Husk at valg av oppdatering eller tilbakestilling vil føre til tap av data.
Vår guide for å fikse BSOD i Windows 8.1 Windows 8 Krasj? Slik enkelt feilsøker du blå skjerm og andre problemer Windows 8 krasjer? Slik enkelt feilsøker du Blue Screen og andre problemer Windows 8 er ikke perfekt. Når det er sagt, er de fleste blåskjermene og programkrasj ikke Windows-feil. Våre tips hjelper deg med å identifisere nøyaktig hva som er galt med PCen og fikse det. Les mer dekker de fleste basene, men søking er alltid et godt første skritt. Hvis Google ikke gir svar, foreslår jeg at du prøver å tilbakestille eller oppdatere systemet ved hjelp av en Windows System Recovery Disk eller en Windows (7, 8, 10) installasjonsdisk. Vi har dekket detaljert trinnene som kreves for å lage en Windows-reparasjonsstasjon. Slik oppretter du en Windows 8-gjenopprettingsdisk. Slik oppretter du en Windows 8-gjenopprettingsdisk Dagen for å installere Windows på nytt når den virker, er lenge siden borte. Alt du trenger for å fikse Windows 8 er en gjenopprettingsdisk, enten på CD / DVD, USB eller en ekstern harddisk. Les mer . Vennligst les disse instruksjonene.
Fiks gjenoppretting av Windows
Hvis Windows kontinuerlig starter på nytt, i Windows 8 og over, skal operativsystemet automatisk gå inn i System Recovery Options-menyen etter den tredje tvungen omstart. Windows 7 og under vil ikke gjøre dette automatisk, noe som krever at brukeren trykker på F8 manuelt under oppstart. Etter å trykke på F8, vil Windows 7 (og Vista) gå inn i menyen Advanced Startup Options.
Når du er inne i avanserte oppstartsalternativer-menyen, kan brukerne velge å angi sikkermodus, gjenopprette til en tidligere fungerende tilstand og mer. Alternativt kan de gå inn i System Recovery Options-menyen, som fungerer litt som gjenopprettingsmenyen for Windows 8 og 10.

Her er en utmerket video om reparasjon av en omstart av Windows-installasjon:
Fest Windows Black Screen of Death
Det er også Black Screen of Death Windows 8 Krasj? Slik enkelt feilsøker du blå skjerm og andre problemer Windows 8 krasjer? Slik enkelt feilsøker du Blue Screen og andre problemer Windows 8 er ikke perfekt. Når det er sagt, er de fleste blåskjermene og programkrasj ikke Windows-feil. Våre tips hjelper deg med å identifisere nøyaktig hva som er galt med PCen og fikse det. Les mer, noe som er langt vanskeligere å løse. Ikke bare er det mange forskjellige slags Black Screens of Death, det er en rekke metoder for å bekjempe problemet. Det er to hovedtyper av svarte skjermbilder: Den blinkende understreken og den svarte skjermen med en musemarkør.
Slik løser du Windows 10 Black Screen, Markør
Windows 10 tar med seg en ny kategori med Windows-oppstartssvikt i svart skjerm. Selv om det var teknisk, startet maskinen riktig. Problemet stammer fra de grafiske drivere som Windows laster som standard etter installasjonen. Windows 10 mener at den lastet inn de riktige driverne, slik at maskinen ikke automatisk går inn i gjenopprettingsmodus.
Fix Windows Black Screen, Blinkende Underscore
Ved oppstart, hvis systemet viser en svart skjerm med en blinkende markør, blir harddisken ikke registrert riktig. En vanlig oppløsning innebærer å gå inn i BIOS- eller UEFI-innstillingene og bytte stasjonsforbindelsesstandard fra RAID eller IDE-modus til AHCI (eller omvendt). Hvis det mislykkes, vil du endre oppstartsrekkefølgen på stasjonene dine slik at stasjonen som inneholder operativsystemet, vises først i oppstartsordren.

På Windows 7 (og eldre systemer) noen ganger endrer stasjonen fra IDE til AHCI, vil systemet ødelegges. Dette krever at du installerer en Microsoft Fix It-kjørbar, som legger til AHCI-kompatibilitet for Windows 7.
Fix Windows Uendelig Lasting Skjerm
Windows kan også angi en ubåtbar tilstand der Windows-lastikonet vises, men systemet starter aldri. Noen ganger skyldes dette en flaky Windows-oppdatering. Andre ganger kan det dukke opp i det blå.
Uopprettelige Windows maskinvareproblemer
Hvis datamaskinen ikke klarer å overføre Power On Self Test (hva er POST?) BIOS Explained: Boot Order, Video Memory, Lagre, Tilbakestiller og Optimale Standarder BIOS Forklart: Boot Order, Video Memory, Lagre, Tilbakestiller og Optimale Standardinnstillinger Datamaskinens BIOS (grunnleggende inngang / utgangssystem) er programvaren på lavt nivå som starter når du starter datamaskinen. Den utfører en POST (power-on self test), initierer datamaskinens maskinvare og overfører kontrollen til oppstartspakken ... Les mer), Det betyr definitivt at det har oppstått en maskinvarefeil. James Bruce dekket hvordan man skal håndtere maskinvareproblemer Slik diagnostiserer du maskinvareproblemer når datamaskinen ikke slår på Hvordan diagnostiserer maskinvareproblemer når datamaskinen ikke slås på I forrige uke viste jeg deg noen av de enkleste reparasjoner og oppgraderinger som du gjør kan gjøre selv, men en leser spurte hvordan man skal diagnostisere hvilken komponent som var problemet. I dag vil jeg gjerne gå ... Les mer. Metoden hans dreier seg om å forsøke å begrense årsaken til svikt ned til en enkelt, defekt komponent, noe som betyr at du kobler fra alle ikke-essensielle enheter og forsøker å starte maskinen. Det er den mest grunnleggende feilsøkingsmetoden, og ingen maskinvare reparasjonsveiledning er komplett uten den. Imidlertid krever et hovedkortets kompleksitet en spesiell feilsøkingsprosess.
Jeg har dekket feilsøking av hovedkortproblemer 3 Feilsøkingstips garantert for å starte PC-hovedkortet 3 Feilsøkingstips garantert for å starte datamaskinens hovedkort Denne artikkelen dekker grunnleggende feilsøkingsmetoder, vanlige feil og anti-forbruksvennlige returregler, hvis alt går galt. Les mer og hvordan de kan forårsake uopprettelige systemtilstander. I hovedsak, når hovedkortets fastvare ikke fungerer som det skal, kan brukerne løse problemet ved hjelp av noen enkle feilsøkingsmetoder. Den mest effektive av disse er dyp reset, som midlertidig stopper strømmen til det flyktige minnet om bord på alle datamaskiner, og resetter det til en ny fabrikk.
Dessverre mange Ultrabooks (hva er en Ultrabook? Hva er en Ultrabook og kan det lykkes? [Teknologi forklart] Hva er en Ultrabook og kan det lykkes? [Teknologi forklart] Husk når ordet bærbar PC beskrev nesten alle mobile datamaskiner på markedet? valgene var absolutt enklere da (fordi det var bare mindre valg tilgjengelig), men i dag er det et langt bredere utvalg, inkludert ... Les mer) og bærbare datamaskiner tillater ikke lett tilgang til BIOS-backupbatteriet. I dette tilfellet trenger du å kontakte en dyktig tekniker for ekstra støtte.
Så hvor forlater det oss?
Det kan hende du oppdager at de fleste reparasjonsmetodene dreier seg rundt ved hjelp av Windows Recovery Disk. Det er en grunn til dette: Windows Recovery Disk kan løse de fleste oppstartsproblemer. Men for det meste må du gjøre deg kjent med reparasjonsverktøyet for å maksimere sjansene for å starte systemet på nytt.
Utforsk mer om: Blue Screen of Death, Boot Screen, Diskpartisjon, Feilsøking, Windows 10.


