Ta kontroll over WordPress Editor med TinyMCE Advanced

Elsker WordPress, men ønsker at WYSIWYG-editoren tilbyr flere funksjoner? Installer TinyMCE Advanced, et plugin som legger til funksjoner som tabeller, uttrykksikoner og tilpassede fontfamilier til redigerings verktøylinje.
Den viktigste WordPress-editoren er WYSIWYG (det du ser er hva du får), og lar brukerne opprette HTML uten å innse at det er det de gjør. Men å redigere HTML de er, og WordPress 'grensesnitt forsøker å finne en balanse mellom kraft og enkelhet.
En del av hvordan denne balansen er oppnådd: å forlate funksjoner som sannsynligvis kan forvirre nybegynnere og se forferdelig ut, spesielt hvis de ikke er nødvendige for grunnleggende skriving og redigering. Tross alt kan avanserte brukere bare legge til ting i HTML-editoren for ren tekst.
Dette fungerer for de fleste brukere, men ikke alle. Hvis du vil ha mer kontroll, uten at du trenger å lære HTML - eller bare vil ha en GUI-måte å gjøre ting på - TinyMCE Advanced er WordPress-plugin du vil installere.
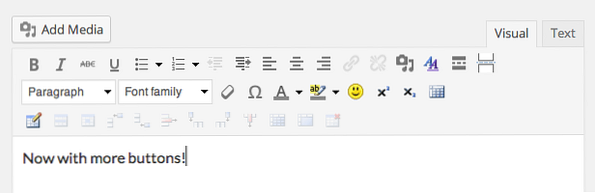
Med det kan du legge til knapper som:
- Opprett og rediger tabeller
- Legg til ankerforbindelser
- Sett inn dato eller klokkeslett med ett klikk
- Bruk tilpassede skriftfamilier, i stedet for å bare holde fast ved temaet
- Bruk bokstaver, i stedet for tall, for lister
- Sett inn uttrykksikoner
Disse funksjonene og mer er hvorfor TinyMCE Advanced gjorde vår liste over de beste WordPress-pluginene. Slik fungerer det.
Tilpasse verktøylinjen
Aktiver TinyMCE Advanced (instruksjonene nedenfor), og du kan ikke forstå at noe er nytt. Redaktøren ser stort sett ut som tidligere, men ser nøye ut og du får se et par nye knapper. Dette er kult, men neppe så spennende som annonsert, ikke sant? Den virkelige moroa kommer når du går til innstillingene.

Du vil finne “TinyMCE Advanced” i “innstillinger” menyen på WordPress-verktøylinjen, som vist ovenfor. Gå her og du vil se et dra-og-slipp-grensesnitt.
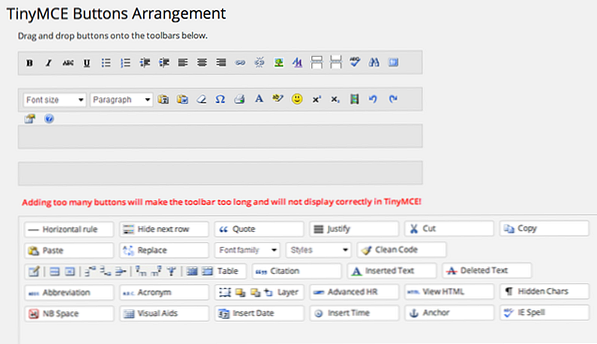
Legg til knapper du trenger, fjern knapper du ikke gjør. Du har fire rader å jobbe med, og du bør bruke dem: Hvis du legger for mange knapper til en rad, vil det resultere i en vanskelig å bruke verktøylinje, og en overlappende publiseringsboks.
Noen få viktige funksjoner
Så, hva er verdt å legge til? Hvis du regelmessig blogger om tall, eller generelt som å ordne ting i tabeller, “Bord” funksjon er en må-ha. Det er lett å komme i gang:
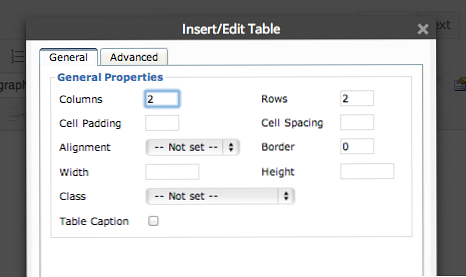
Legge til elementer i tabellen fungerer akkurat som forventet: legg til tekst eller bilder i boksene.

De som er nysgjerrige på å lære hva TinyMCE gjør, kan gå over den enkle tekstsiden. Det er alt standard HTML.

Hvilke andre triks har dette pluginet? Jeg liker den avanserte lister-funksjonen, som lar deg bruke firkantede parentes i stedet for kuler og bokstaver i stedet for tall.
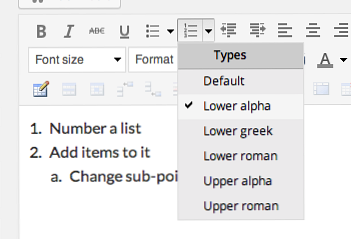
Dette er spesielt nyttig for lister med dellister.
Du vil kanskje også ha egendefinerte skrifter. Generelt er det best å velge et tema som bruker fonter du liker og holder deg til det. Noen ganger kan du imidlertid bruke en bestemt skrift for en bestemt artikkel - uten å gjøre endringer i hele nettstedet. TinyMCE lar deg gjøre dette:
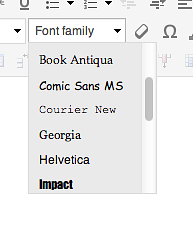
Du kan til og med bruke Comic Sans, hvis du vil, men vet at dette gjør deg til en dårlig person. Det er også en måte å bruke egendefinerte skriftstørrelser på:

Jeg kunne utforske funksjonene i denne plugin hele dagen, men det er sannsynligvis best for deg å bare installere det på nettstedet ditt og begynne å spille med det.
Installer TinyMCE Advanced
Du kan gå videre og laste ned TinyMCE fra WordPress.org, hvis du vil installere det manuelt. Alternativt kan du klikke på “Legg til ny” knappen i WordPress sidebar, så søk etter “TinyMCE Advanced”. Du kan installere herfra:

Sørg for å aktivere pluginet, åpenbart, eller ingenting vil skje.
Hva er TinyMCE Advanced?
Ok, du har installert pluginet. Men hva er det? I utgangspunktet er TinyMCE Advanced en samling av TinyMCE-utvidelser. Hva betyr det? La oss sikkerhetskopiere litt.
WordPress, som du sikkert vet, er åpen kildekode. Dette betyr at alle er fri til ikke bare å bruke den, uten kostnad, men å finjustere den og omfordele den. Som mange open source-prosjekter ble WordPress ikke bygget helt fra grunnen - det ville være å gjenoppfinne hjulet på mange måter. Så mye av det som utgjør WordPress, kommer faktisk fra andre åpne kildeprosjekter.
Så i stedet for å bygge sin egen grafiske HTML-editor, inkluderte WordPress en versjon av TinyMCE. Hver gang du legger til et innlegg på ditt WordPress-nettsted, bruker du TinyMCE til å gjøre det - selv om du ikke skjønte det.
Versjonen av TinyMCE innebygd i WordPress er flott for de fleste bruksområder, men det er noen funksjoner som den ikke inneholder. Det finnes hundrevis av plugins der ute for TinyMCE, men WordPress tilbyr ikke brukere en enkel måte å legge til.
Det er der TinyMCE Advanced kommer inn. Det består av et antall av de mest populære pluginene fra TinyMCE, som er hvordan det legger til alle disse funksjonene til WordPress editoren din.
Konklusjon
Vi har vist deg hvordan du tilpasser verktøylinjen for hurtig tilgang til Office Slik tilpasser du verktøylinjen for MS Office 2010 Hurtig tilgang Slik tilpasser du verktøylinjen for MS Office 2010 Hurtig tilgangsverktøylinjen har vært en del av MS Office siden 2003-versjonen, men det har kommet til forkant siden introduksjonen av MS Office 2007 og mer fremtredende med MS Office ... Les mer, noe som betyr at du kan bruke uklare Word-funksjoner med bare et klikk. TinyMCE Advanced er litt sånn, men for WordPress.
Utforsk mer om: Wordpress, Wordpress-plugins, WYSIWYG-redaktører.


