Slik legger du til affiliate-linker i WordPress med ThirstyAffiliates
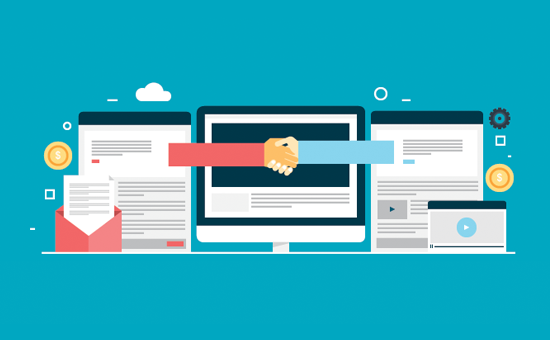
Vi blir ofte spurt om affiliate markedsføring tips for WordPress drevne blogger og nettsteder. Hva er hemmeligheten i affiliate markedsføring suksess? Hva er det beste affiliate markedsføring plugin for WordPress? Som vi har nevnt på vår opplysningsside, gjør vi noen penger på WPBeginner fra tilknyttede lenker. Det er faktisk ingen stor hemmelighet i vår affiliate markedsføringsstrategi. Vi anbefaler kun produkter og tjenester som vi bruker eller som vi vil bruke. For eksempel har vi anbefalt Sucuri for WordPress-sikkerhet og -overvåking. Du kan lese vår artikkel på 5 grunner til hvorfor vi bruker Sucuri. Vi har en utskriftsside som snakker om alle verktøyene / pluginene / tjenestene vi bruker på WPBeginner sammen med en forklaring på hvorfor vi bruker dem. Den eneste affiliate markedsføring WordPress plugin som hver blogger trenger er noe å administrere sine tilknyttede lenker. I denne artikkelen vil vi vise deg hvordan du enkelt kan administrere dine tilknyttede lenker i WordPress med ThirstyAffiliates.
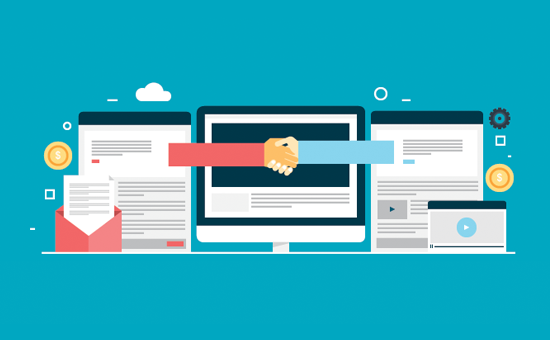
Hva er ThirstyAffiliates
ThirstyAffiliates er et tilknyttet linkadministrasjonsplugg for WordPress. Det lar deg lagre dine tilknyttede lenker, organisere dem i kategorier og administrere dem på en effektiv måte. Det hjelper deg også å opprette merkede tilknyttede nettadresser og automatisk erstatte bestemte søkeord med tilknyttede lenker. De fleste tilknyttede koblinger ser slik ut:
http://example.com/?product_id=942354&aff_id=145983
Disse nettadressene er vanskelig å huske, og det ser også ganske stygg ut. Bruke ThirstyAffiliates, dette kan bli merket eller kappet inn i:
http://www.yoursite.com/refer/example/
Lenker kan sorteres i kategorier og underkategorier. Du kan til og med legge kategorien slug inn i din cloaked link.
ThirstyAffiliates bruker innebygd WordPress-funksjonalitet ved å lage en egendefinert innleggstype. Dette gjør den kompatibel med alle andre WordPress plugins, inkludert backup plugins. Den har en innebygd søkefunksjon som lar deg enkelt søke etter en tilknyttet link. Sette inn linker i innlegg og sider er like enkelt som å legge til en annen lenke i dine innlegg. Du kan søke etter tilknyttede koblinger rett fra Sett inn link-boksen i postredigeringsprogrammet.
Slik installerer og setter du opp Tørstige Affiliates-plugin
Gå til ThirstyAffiliates nettside og velg en abonnementsplan. På tidspunktet for skriving er det tre abonnementsplaner tilgjengelige. Standard, Premium og Professional. Vi har kjøpt den profesjonelle pakken av plugin fordi den har en funksjon som vil doble dersom ikke tredoble din tilknyttede inntekt. Denne funksjonen er tillegget til automatisk linker.
Mens de andre funksjonene (Importør og statistikk) er hyggelige, er auto-linkeren den mest nyttige funksjonen i denne plugin bortsett fra ledelsen. Uansett hvilken plan du velger, kan du bruke pluginet på ubegrensede nettsteder. Hvis du har flere nettsteder, så er dette den beste avtalen.
Når du har kjøpt plugin-modulen, må du installere og aktivere den. Hvis du fjernet premium eller profesjonell plan, vil du få tilleggsprogrammer også. Disse er separate plugins og må installeres separat. Se vår guide om hvordan du installerer plugins i WordPress. Når du har aktivert ThirstyAffiliates-plugin og tilleggsprogrammer, vil den legge til et nytt Tørstig Partner-menyelement i WordPress admin sidebjelke. Gå til pluginens innstillingsside som ligger under ThirstyAffiliates »Innstillinger.

På innstillingssiden er det første alternativet å velge et linkprefiks. Dette prefikset vil bli brukt i din cloaked link før linken slug. Pluggen kommer forhåndsbelastet med vanlige prefikser som: anbefaler, fly, fortsett, goto, etc. Du kan også velge eget prefiks og legge til ditt eget prefiks. På WPBeginner bruker vi henvise som prefiks for våre tilknyttede lenker.
Det andre alternativet er å vise koblingskategori i nettadressen. Dette vil legge til linkkategori i nettadressen etter lenkeprefikset og før linken slug. Vi bruker ikke dette alternativet på våre nettsider fordi vi føler at det gjør lenken lengre. For eksempel:
http://www.your-site.com/refer/category/link-name
Tredje alternativet på innstillingssiden er å legge til "nofollow" -attributtet til dine tilknyttede lenker. Vi anbefaler at du merker av denne boksen og legger til nofollow for alle dine tilknyttede lenker. Det er også mulighet til å åpne tilknyttede lenker i et nytt vindu. Vi foreslår at du sjekker dette også. Siste alternativet er å registrere innloggede brukere. Hvis du kjører et WordPress-nettsted der brukere kan opprette kontoer, vil vi anbefale at du aktiverer denne funksjonen. Men hvis du kjører et nettsted der bare noen få personer kan logge på nettstedet ditt, kan du la dette alternativet være ukontrollert. Nå som du er ferdig, klikker du lagre endringer, og du er klar til å bruke tørstige tilknyttede selskaper på nettstedet ditt.
Slik legger du til affiliate-koblinger ved hjelp av ThirstyAffiliates
Å legge til tilknyttede lenker i ThirstyAffiliates er enkelt og rett frem. Bare gå til ThirstyAffiliates »Legg til ny å legge til en tilknyttet lenke.

Lenke navn: Navnet på lenken din skal være lett å identifisere og huske. Dette navnet vil bli brukt i den kappede nettadressen. Bruk av produktnavnet som linktittel er trolig den beste navngivelsespraksis.
Destinasjonsadresse: Dette er den fulle nettadressen til siden med ditt tilknyttede ID. Det er her du vil lime inn din lange tilknyttede lenke. Under dette feltet vil du se boksene for å lage en link nofollow og åpne den i et nytt vindu. Hvis du ikke har aktivert disse på plugininnstillingssiden, kan du overstyre disse innstillingene her.
Legg ved bilder: Du kan legge ved bilder til dine tilknyttede lenker i Thirsty Affiliates. Dette er trolig nyttig for nettsteder som vil vise tilknyttede koblinger i sidefelt eller ha maler der koblinger kan vises med bilder.
Autolink Nøkkelord Denne kraftige funksjonen er tilgjengelig som et tillegg på plugin og leveres med ThirstyAffiliates når du kjøper den profesjonelle pakken. Det lar deg legge til et sett med søkeord som automatisk blir koblet til denne bestemte tilknyttede lenken. Dette vil spare deg for mye tid når du skriver på nettstedet ditt. Du kan bare skrive innleggene dine og ikke bekymre deg om å legge til linker i artiklene. For eksempel hvis vi nevner ordet HostGator, Sucuri, MaxCDN, og de vil alle bli koblet automatisk.
Vi har imidlertid også lagt merke til at noen utgivere mislykkes i å bruke denne funksjonen effektivt. Pass på at du bruker svært fokuserte søkeord for automatisk kobling. Nok en gang legger du til produktnavnet som søkeord er vanligst praksis. Under søkeordene ser du to boksene. Den første avkrysningsboksen tillater ThirstyAffiliates å legge til linker til søkeord som brukes i titler. Dette gjelder bare overskriftskoder som brukes i artikkelinnhold, ikke selve tittelen i tittelen. Den andre avkrysningsruten lar deg sette en grense på søkeord. Dette alternativet er spesielt nyttig hvis søkeordet gjentas gjennom ut artikkelen, og du vil ikke legge til den samme lenken repteadly. Vi anbefaler at du ikke kobler overskriftskoder, og antall søkeord som skal byttes, må ikke være mer enn 3.
Link Kategorier: Du kan sortere dine lenker i kategorier. Disse koblingskategoriene fungerer som postkategorier. Du kan legge til nye kategorier når du legger til en ny lenke, eller du kan gå til ThirstyAffiliates »Link Categories å manuelt legge til linkekategorier.
Legge til Affiliate Linker i WordPress Innlegg og Sider
Bortsett fra auto-linkeren, kan du noen ganger manuelt legge til tilknyttede koblinger i WordPress-innleggene dine og sidene. ThirstyAffiliates legger til en knapp i WordPress visuelle innlegg editor.

Ved å klikke på knappen åpnes ThirstyAffiliates lenksøk i en popup. Du kan enten velge lenken fra listen over lenker eller søke etter en lenke. Du kan da sette inn den enkle lenken, en kortnummer eller en bildelink.

For de brukerne som foretrekker å bruke tekstredigeringsprogrammet i WordPress-postredigeringsområdet, kan de bare klikke på koblingsknappen og søke etter en lenke. Lenker lagt til gjennom ThirstyAffiliates vil vises som tilknyttet link i søk, slik som dette:

Administrere Affiliate Links i ThirstyAffiliates
ThirstyAffiliates bruker innebygd WordPress-funksjonalitet for å administrere koblinger. Lenker som er lagt til via ThirstyAffiliates plugins, legges til en egendefinert innleggstype som gjør det veldig enkelt å legge til, redigere eller slette en tilknyttet lenke. Hvis du har aktivert statistikk tillegg, vil det også vise deg antall klikk for hver lenke, fordelt på daglige, ukentlige og månedlige klikk.

Statistikk tillegget for ThirstyAffiliates legger også til detaljert statistikk for all din tilknyttede linkaktivitet på statistikksiden. Dette kan hjelpe deg med å vise hvilke koblingskategorier som gir bedre resultater, hvilke koblinger får flere klikk og mindre registreringer, hvilke koblinger får mindre klikk og flere registreringer. Du kan deretter forbedre innholdsstrategien din for å maksimere inntektspotensialet ditt.

Alle dine tilknyttede koblinger kan eksporteres i WordPress XML-format og kan enkelt importeres til et annet WordPress-nettsted ved hjelp av standard WordPress-import / eksportverktøy.
Vi håper at denne artikkelen hjalp deg med å lære hvordan du håndterer tilknyttede lenker i WordPress med ThirstyAffiliates. Du vil kanskje også se vår liste over de beste affiliate markedsføring verktøy og plugins for WordPress.
Hvis du likte denne artikkelen, vennligst abonner på vår YouTube Channel for WordPress-videoopplæringsprogrammer. Du kan også finne oss på Twitter og Facebook.


