Slik legger du til aldersbekreftelse i WordPress
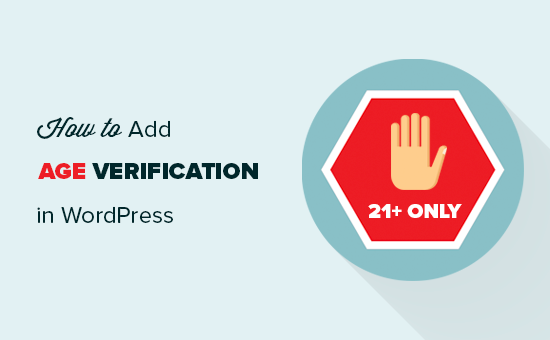
Vil du legge til aldersbekreftelse på WordPress-nettstedet ditt? Enkelte webområdeeiere vil kanskje spørre besøkende til aldersbekreftelse før de får tilgang til innhold på grunn av innholdets innhold og de juridiske kravene. I denne artikkelen vil vi vise deg hvordan du enkelt legger til aldersbekreftelse på WordPress-siden din.
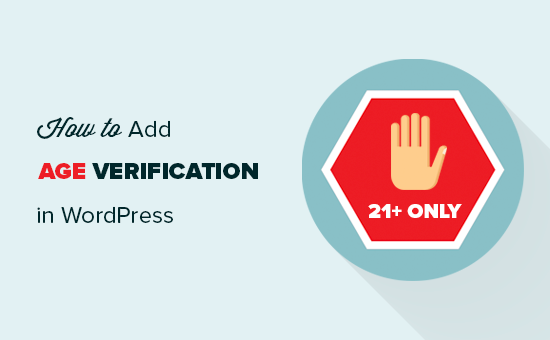
Videoopplæring
Abonner på WPBeginnerHvis du ikke vil se videoopplæringen, kan du fortsette å lese tekstversjonen nedenfor:
Det første du må gjøre er å installere og aktivere Age Gate-plugin. For mer informasjon, se vår trinnvise veiledning om hvordan du installerer et WordPress-plugin.
Ved aktivering legger plugin et nytt menyelement som er merket Age Gate til WordPress admin-området. Ved å klikke på det, tar du deg til innstillingssiden for plugin.

Først må du angi ønsket minimumsalder for verifisering. Deretter kan du velge om du vil bruke aldersbekreftelsesbegrensningen på alt eller valgt innhold.
Alternativet 'Variert alder' lar deg velge forskjellige krav til minimumsalder for ulike innlegg og sider på nettstedet ditt.
For aldersbekreftelse gir plugin tre alternativer. Du kan vise et skjema hvor brukere kan legge inn alder, rullegardiner eller enkle ja / nei knapper.
Du kan også tillate brukere å huske aldersbekreftelsen eller gå videre og aktivere alternativet "Husk meg" som standard. Dette vil redde brukerne fra å se aldersbekreftelsesmeldingen hver gang de besøker nettstedet ditt.
Når du er ferdig med å konfigurere innstillingene, fortsett og klikk på knappen Lagre endringer for å lagre innstillingene dine. Du kan nå besøke nettstedet ditt for å se skjermbildet for aldersbekreftelse i aksjon.

Skjermbildet for standard aldersbekreftelse ser ikke bra ut. La oss ta en titt på hvordan du tilpasser det og gjør det ser bedre ut.
Tilpasse skjermbildet for aldersbekreftelse og melding
Age Gate-pluginet lar deg enkelt tilpasse utseendet til skjermbildet for aldersbekreftelse og til og med inkludere din egen melding.
Først klikker du på "Meldinger" -fanen på plugininnstillingssiden. Herfra kan du endre aldersbekreftelsesmeldingen. Du kan gi en tittel, beskrivelse, vilkår og betingelser, personvernpolicy og annen informasjon du vil vise.

Ikke glem å klikke på knappen Lagre endringer for å lagre innstillingene dine.
Deretter må du bytte til "Utseende" -fanen på plugininnstillingssiden. Herfra kan du endre bakgrunnsfarge, forgrunnsfarge, bakgrunnsbilde, tekstfarge og mer.

Når du har endret innstillingsinnstillingene, ikke glem å lagre endringene dine.
Du kan nå besøke nettstedet ditt i et nytt nettleservindu ved hjelp av inkognitomodus for å vise skjermbildet for aldersbekreftelse i handling.

Innstillinger for avansert aldersbekreftelse
Hvis du har problemer med skjermsiden for aldersbekreftelse, kan du bytte til fanen Avansert på innstillingssiden for programtillegg.
Det mest sannsynlige problemet du kan se er forårsaket av konflikter med WordPress-caching-plugin eller caching aktivert av WordPress-webtjenesten.
I så fall kommer Age Gate med en JavaScript-versjon som du kan aktivere fra fanen Avansert.

Du kan også aktivere andre avanserte innstillinger fra denne siden som Gutenberg-støtte, legge til egendefinerte CSS-regler og aktivere anonym aldersbekreftelse.
Angi aldersbekreftelsesskjerm for bestemte innlegg
Hvis du velger alternativer for varierte alder eller alternativer for valgt innhold på modulen for innstillingene, kan du aktivere aldersbekreftelse for individuelle innlegg og sider.
Bare rediger innlegget eller siden, og du vil se aldersbegrensningene under publiseringsmeta-boksen.

Hvis du kjører en nettbutikk, kan du også bruke dette alternativet for bestemte produkter på nettstedet ditt.
Vi håper denne artikkelen hjalp deg med å lære å legge til aldersbekreftelse i WordPress. Du vil kanskje også se vår komplette WordPress-sikkerhetsguide for å holde nettstedet ditt trygt og sikkert.
Hvis du likte denne artikkelen, vennligst abonner på vår YouTube Channel for WordPress-videoopplæringsprogrammer. Du kan også finne oss på Twitter og Facebook.


