Slik legger du til bedre tilpassede varsler i WordPress
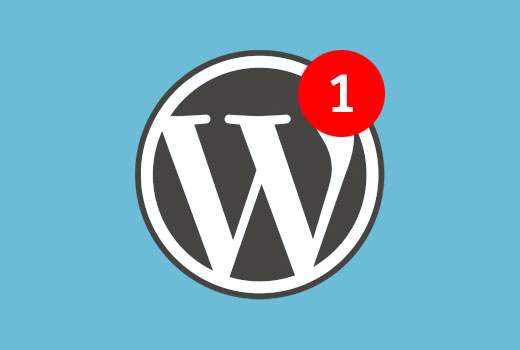
WordPress sender e-postvarsler til administratorer for å varsle dem om nye kommentarer, ny brukerregistrering, etc. Vanligvis blir disse varslene irriterende for et travelt nettsted, og folk søker måter å slå dem av. Hva om vi fortalte deg at du kan tilpasse disse varslene og til og med legge til egne tilpassede varsler for ulike hendelser for forskjellige brukere. I denne artikkelen vil vi vise deg hvordan du legger til og tilpasser varsler i WordPress.
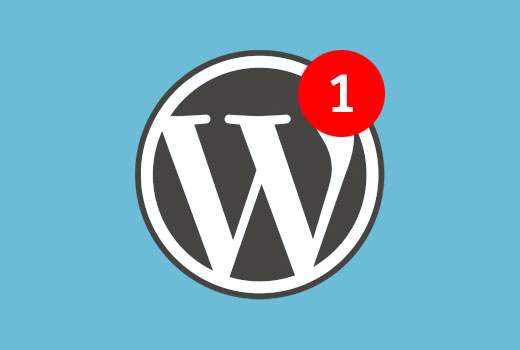
Første du trenger å gjøre er å installere og aktivere de bedre meldingene for WordPress-plugin. Ved aktivering vil pluginet legge til en ny Varsler fanen i WordPress admin sidebjelke.
For å legge til et varsel må du besøke Varsler »Legg til ny.

Du må oppgi en tittel for varselet og velg hendelsen når dette varselet blir sendt fra Varsel for nedtrekksmenyen. Det er flere hendelser som du kan sende varsler for, for eksempel nye kommentarer, mistet passord, ny brukerregistrering, ny bruker velkommen e-post, kommentarsvarvarsel, posteventer vurdering, innlegg oppdatert, post planlagt og mer.
I neste avsnitt blir du bedt om å velge e-postformatering, legge til flere e-postfelter som cc, bcc og velg hvilken brukerrolle vil motta varsel-e-posten.

Denne plugin støtter egendefinerte roller, så hvis du bruker et medlemskapsplugin, så vil disse brukerrollene også vises her. Du kan også velge å sende varselet til hovedbrukeren som utløste handlingen eller deaktiver varselet for dem ved å bruke den respektive boksen.
Nå kommer den faktiske varsel e-post delen.

Først må du oppgi en emnelinje for din e-postvarsel. Deretter må du skrive inn meldingslegemet. Pass på at meldingen din er beskrivende og inneholder koblinger slik at brukere som mottar varslene, vet hva de forventes å gjøre neste gang.
Pluggen aksepterer en rekke kortkoder, slik at du kan bruke disse kodene i meldingsmeldingen din for å vise post permalink, brukernavn, kommentar id, kommentarkoblinger, brukernavn, etc. Se hele listen over tagger.
Når du er ferdig, klikker du bare på Send meg en Test Email-knappen.

Hvis alt ser bra ut i testmeldingen, klikker du på lagre-knappen for å aktivere dette varselet.
Feilsøking
Hvis brukeren ikke av en eller annen grunn mottar e-posten, er det første du må sjekke at du har valgt riktig brukerrolle eller brukernavn for varselet.
Etter det kan du se vår veiledning om hvordan du fikser WordPress, ikke sende e-postproblem som sikkert vil løse problemet.
Vi håper denne artikkelen hjalp deg med å lære hvordan du legger til og tilpasser varsler i WordPress. Du vil kanskje også se vår guide om hvordan du overvåker brukeraktivitet i WordPress.
Hvis du likte denne artikkelen, vennligst abonner på vår YouTube Channel for WordPress-videoopplæringsprogrammer. Du kan også finne oss på Twitter og Google+.


