Slik legger du til vakre prissettingstabeller i WordPress (ingen koding er nødvendig)
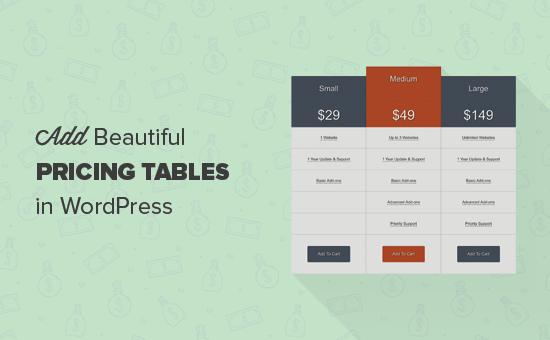
Vil du legge til vakre pristabeller på WordPress-siden din? Prissettingstabeller har stor innvirkning på hvordan brukerne gjør sine kjøpsbeslutninger. Legge til vakre prisbord som er enkle å skanne, hjelper brukerne til å velge riktig produkt. Som igjen bidrar du til å øke konverteringene dine og øke salget. I denne artikkelen vil vi vise deg hvordan du enkelt legger til vakre prisbord i WordPress uten å skrive noen kode.
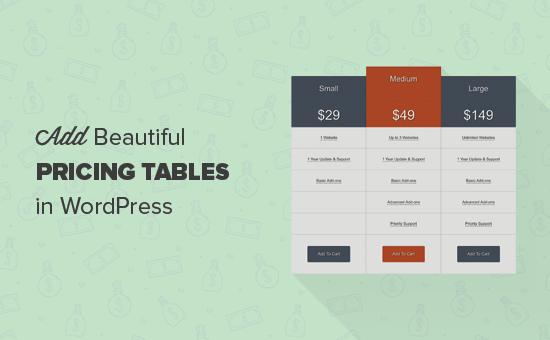
Første du trenger å gjøre er å installere og aktivere Plugin for Easy Pricing Tables. For mer informasjon, se vår trinnvise veiledning om hvordan du installerer et WordPress-plugin.
Det er en premium plugin med priser som starter fra $ 29 for et enkelt nettsted lisens.
Ved aktivering legger plugin et menypunkt "Prissettingstabeller" til WordPress-administrasjonslinjen. Hvis du klikker på det, tar du deg til plugininnstillingssiden.

Du vil bli bedt om å skrive inn lisensnøkkelen. Du kan få denne informasjonen fra kontoen din på plugins nettsted og i e-posten du mottok etter å ha kjøpt plugin.
Etter å ha tastet inn lisensnøkkelen, klikk på Lagre endringer-knappen for å lagre innstillingene dine.
Du er nå klar til å opprette prisbord.
Opprette ditt første prisbord
For å opprette et prisbord i WordPress, gå ganske enkelt til Prisklasser "Legg til nytt side.
Du vil se forhåndsvisninger av tilgjengelige maler å velge mellom.

Etter å ha valgt en mal, klikker du på kategorien Innhold for å legge inn tabellinnhold.
I tabellinnholdsområdet vil du se kolonner med forskjellige felt.
Først må du legge til et plannavn, deretter prising og funksjoner. Deretter må du skrive inn teksten og URL-adressen.

Du kan enkelt legge til en ny kolonne ved å klikke på "Ny kolonne" -knappen.
Ofte i prisbord, kan du merke at en plan er merket som kjennetegnet eller mest populær. Du kan også gjøre dette i prisbordet ved å klikke på funksjonskolonneknappen for den spesifikke kolonnen du vil markere.
Når du er ferdig med å legge til innhold for kolonnene for prisingstabell, kan du gå videre til kategorien Design. Dette er hvor du kan justere visuelt utseende på prisbordet ditt.

Du kan endre farger, skriftstørrelser, kolonnebakgrunner osv.
Når du er ferdig, kan du klikke på Save & Preview-knappen for å se hvordan tabellen ser ut.

Hvis du vil endre noe, kan du gjøre det ved å redigere bordet. Når du er ferdig, klikker du på knappen Deploy (Get Shortcode).
Du vil da se en popup som inneholder kortnummeret du trenger for å legge til denne pristabellen i et WordPress-innlegg eller en side.

Alt du trenger å gjøre er å kopiere kortkoden og legge den til i innlegget eller siden du vil vise prisingstabellen.
Vi håper denne artikkelen hjalp deg med å lære å legge til vakre prisbord i WordPress uten koding. Du vil kanskje også se viktige WordPress-plugins for bedriftsnettsteder.
Hvis du likte denne artikkelen, vennligst abonner på vår YouTube Channel for WordPress-videoopplæringsprogrammer. Du kan også finne oss på Twitter og Facebook.


