Slik oppretter du en WooCommerce-produktbilde (trinnvis)
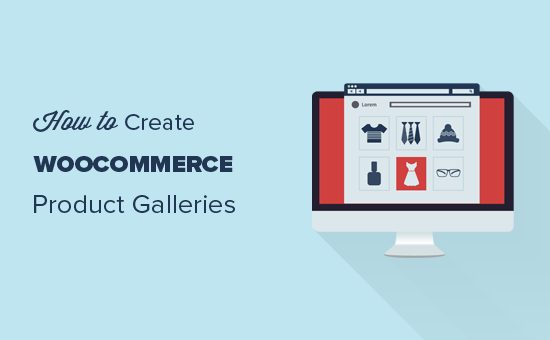
Vil du opprette WooCommerce-produktgallerier og legge dem til i blogginnleggene eller sidene dine? WooCommerce produktgallerier er en enkel måte å vise produktene dine utenfor butikksidene dine. I denne artikkelen vil vi vise deg hvordan du enkelt lager et WooCommerce produktbildegalleri (trinnvis).
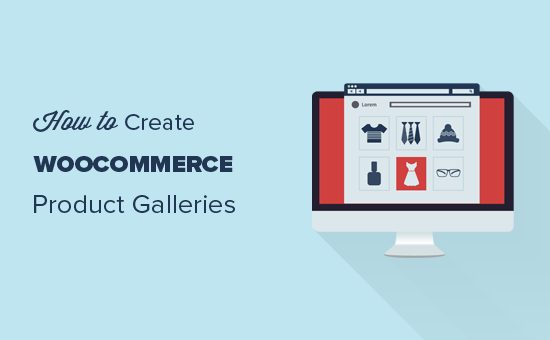
Hvorfor du bør lage WooCommerce-produktgallerier?
WooCommerce er den mest populære WordPress eCommerce plugin i markedet. Det tillater deg å selge produkter ved å lage en nettbutikk.
De fleste WordPress-temaer for WooCommerce kommer med standardmaler for butikk- og butikk-kategorisider. Disse sidene lister enkelt dine produkter ved hjelp av temaets stil.
Hva om du ønsket å lage et produktgalleri og vise det inne i et blogginnlegg eller en annen side på nettstedet ditt? Ved å vise produktene dine i dine populære blogginnlegg og sider, kan du øke salget og konverteringen.
La oss ta en titt på hvordan du enkelt lager WooCommerce produktbilagallerier med Envira Gallery.
Opprette WooCommerce-produktgallerier med Envira
Første du må gjøre er å installere og aktivere Envira Gallery plugin. For mer informasjon, se vår trinnvise veiledning om hvordan du installerer et WordPress-plugin.
Ved aktivering må du gå til Envira Gallery »Innstillinger side for å legge inn lisensnøkkelen. Du finner denne informasjonen under din konto på Envira Gallerys hjemmeside.

Når lisensnøkkelen er bekreftet, kan du gå til Envira Gallery »Addons å installere og aktivere addonet "Utvalgt innhold". Denne tillegget lar deg vise dine WooCommerce-produkter i Envira-galleriene.

Etter at du har aktivert tillegget, må du gå til Envira Gallery »Legg til ny siden for å lage ditt nye produktgalleri.

Herfra kan du starte med å legge til en tittel for det nye galleriet. Etter tittelen må du klikke på kategorien External Gallery og velge "Featured Content".
Deretter ruller du ned til kategorien "Bilder". I feltet 'Velg posttype (e)' må du velge 'Produkt' som er den egendefinerte innleggstypen for WooCommerce-produkter.

Hvis du har hundrevis av produkter, vil du kanskje opprette flere gallerier. Du kan begrense gallerioppføringene ved å velge taksonomibetingelser for bestemte produktkoder eller -kategorier.

Gjenta denne prosessen med forskjellige produktkoder og kategorier hver gang du oppretter et nytt produktgalleri. Posttypen vil alltid være 'Produkt' i alle WooCommerce produktgalleriene.
Du kan også velge en taksonomi-term for å velge og vise bestemte produkter i galleriene dine.

For mer informasjon, bør du sjekke ut vår guide for hvordan du oppretter et bildegalleri i WordPress.
Når du er ferdig, kan du publisere produktgalleriet ditt som vil gjøre det tilgjengelig for å bli lagt til hvor som helst på WordPress-siden din.
Deretter må du gå over til redigeringsposten eller siden der du vil vise produktgalleriet.
På skjermbildet for innleggsredigering må du klikke på "Legg til galleri" -knappen over postredigeringsprogrammet.

Det åpner en popup der du kan velge produktgalleriet du nettopp har opprettet, og klikk på "Sett inn" -knappen.

En kortkode vil vises for produktgalleriet i innleggsredigeren.
Deretter kan du lagre og publisere innlegget ditt. Deretter besøker nettstedet ditt for å se produktgalleriet i aksjon.

Det er alt. Vi håper denne artikkelen hjalp deg med å lære å lage et WooCommerce produktbilde. Du vil kanskje også sjekke ut vår guide på må ha WordPress-plugins for bedriftsnettsteder.
Hvis du likte denne artikkelen, vennligst abonner på vår YouTube Channel for WordPress-videoopplæringsprogrammer. Du kan også finne oss på Twitter og Facebook.


