Slik oppretter du en WordPress-innlogging Popup-modul (trinnvis)
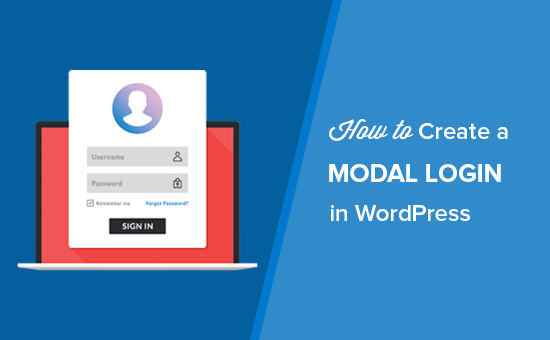
Ønsker du å legge til en WordPress login popup-modell på nettstedet ditt? En modal login popup lar brukerne raskt logge inn på nettstedet ditt uten å forlate siden de ser på. Dette forbedrer brukeropplevelsen og engasjementet på nettstedet ditt. I denne artikkelen vil vi vise deg hvordan du enkelt kan opprette en WordPress-innloggingspopupmodal - trinnvis.
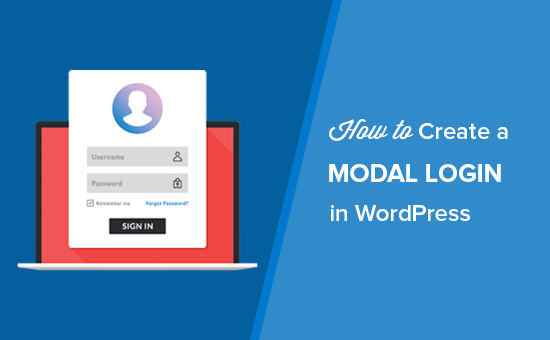
Hvorfor opprett en WordPress-innlogging Popup Modal?
Hvis du kjører en nettbutikk, medlemskapswebside eller selger nettbaserte kurs, vil du sannsynligvis tillate brukere å registrere og logge inn på nettstedet ditt.
Normalt, når brukere klikker på påloggingslenken, blir de tatt til standard WordPress-innloggingssiden eller en annen tilpasset påloggingsside på nettstedet ditt. Når brukerne er logget inn, blir de viderekoblet på nytt til en annen side.
En modal login popup gjør at du kan vise påloggingsskjemaet uten å sende brukere til en annen side. Når du er logget inn, kan du omdirigere brukere til hvilken som helst side du vil ha.
En modal påloggings-popup er raskere og forbedrer brukeropplevelsen på nettstedet ditt. En raskere og mer polert brukeropplevelse kan øke salget og konverteringen.
Når det er sagt, la oss ta en titt på hvordan du enkelt lager en modal påloggingspopup i WordPress. Vi vil vise deg to metoder for å gjøre det, og du kan velge den som best passer dine behov.
Metode 1. Lag en Modal Login Popup ved hjelp av CSH Login
Denne metoden er enklere og anbefalt for de fleste brukere.
Første du må gjøre er å installere og aktivere CSH-påloggingsprogrammet. For mer informasjon, se vår trinnvise veiledning om hvordan du installerer et WordPress-plugin.
Ved aktivering må du gå til Modal Login side i WordPress admin-området og velg en type for modal påloggingsskjema.

Etter at du har valgt modal innlogging boks type, kan du bla ned og administrere innlogging / logout omdirigeringer for skjemaet. Du kan også tillate brukere å generere egne passord.

Deretter må du bla ned til Styles seksjon og velg layout, vis etiketter, bakgrunnsfarge, knappfarge, lenkefarge og mer.

Videre kan du legge til registreringsemail, e-postfelt, bruk Google reCaptcha og mer. Denne pluginen lar deg også legge til sosiale pålogginger som Facebook, Twitter og Google.

Pass på å lagre endringene og kopi kortnummeret øverst på denne siden. Du må opprette en ny side i WordPress eller redigere en eksisterende for å legge til kortnummeret i innholdsredigeringsprogrammet.

Du kan også legge til modal påloggingen i WordPress sidebjelken. Bare gå til Utseende »Widgets å dra og slippe CSH-innlogging widget i sidefeltet på nettstedet ditt.

CSH modal login kan også legges til i websidene dine. Når du har lagt den til på nettstedet ditt, kan du bare besøke ditt WordPress-område for å se modal påloggingslinken i handling.

Metode 2. Lag en Modal Login Popup med WPForms og OptinMonster
For denne metoden trenger du WPForms plugin og OptinMontser. Hvis du allerede har disse to plugins, så er denne metoden den bedre løsningen for deg.
WPForms er det beste WordPress-kontaktskjemaet plugin. Du trenger minst deres Pro-plan for å få tilgang til brukerregistrerings tillegget.
OptinMonster er den beste ledende generasjonsprogramvaren på markedet. Det hjelper deg med å konvertere besøkende til abonnenter og kunder. Du trenger minst Pro-planen for å få tilgang til MonsterLinks-funksjonen som brukes i denne artikkelen.
Klar? La oss komme i gang.
Bruke WPForms å opprette en brukerinnloggingsskjema
Først må du installere og aktivere WPForms plugin. For mer informasjon, se vår trinnvise veiledning om hvordan du installerer et WordPress-plugin.
Ved aktivering må du gå til WPForms »Addons side for å installere og aktivere User Registration Addon.

Etter at du har aktivert tillegget, må du gå til WPForms »Legg til ny side for å opprette brukerinnloggingsskjemaet.

Når WPForms byggeren er lansert, må du velge den forhåndsbygde Brukerinnloggingsskjema mal.

Denne innloggingsskjemaet har e-postadressene og passordfeltene som vil fungere i likhet med standard WordPress-påloggingsskjemaet. Du kan dra og slippe flere felt fra venstre side av skjermen etter behov.

Deretter klikker du på Passord feltet i forhåndsvisningsseksjonen, og det vil vise feltalternativer på venstre side. Du kan legge til koden som er gitt under i beskrivelsesboksen til Passord feltet for å vise alternativer som glem passord og brukerregistrering.
Kan du ikke huske passordet ditt? Klikk her. Har du ikke en konto? Registrer her.

Etter det må du klikke på Lagre knappen og klikk deretter på embed knapp.

Et popup-vindu åpnes med innebygningskoden. Du må kopiere denne koden og lagre den for senere bruk.

Ditt innloggingsskjema er klart. Nå kan du gå videre og opprette den modale popupen.
Bruke OptinMonster til å opprette en modal popup
Først må du installere og aktivere OptinMonster-plugin. For mer informasjon, se vår trinnvise veiledning om hvordan du installerer et WordPress-plugin.
Ved aktivering må du gå til OptinMonster i WordPress admin-området og klikk på Opprett ny kampanje knapp.

Din OptinMonster dashboard åpnes på en ny nettside.
Når du er inne, må du velge Lysbildefremvisning som kampanjetype, slik at du kan legge til innloggingsskjemaet i popup-vinduet.

Deretter må du velge Lerret kampanjemalen som er en tom mal og lar deg legge til egendefinert kode og kortnummer.

Det vil be deg om å legge til et navn i lysboksen din og velg nettsiden der du vil laste denne popup-filen.

Når du klikker på Begynn å bygge knappen, vil du bli omdirigert til OptinMonster kampanje oppsett side.
Herfra må du gå til Melde deg på fanebrett og angi bredde og høyde på lerretet, legg til innloggingsskjema innebygningskode i Egendefinert lerret HTML feltet, administrer skjerm og lydeffekter for modal popup, og mer.
Merk: Innloggingsskjemaet innebygd kode skal være koden du kopierte etter å ha opprettet innloggingsskjemaet ditt i forrige trinn.

Siden du oppretter en modal påloggings-popup, må du gå til oppsettfanen og angi '0' -verdien for Cookie Varighet og Suksess Cookie Varighet. Det vil vise skjemaet til alle besøkende når de klikker på linken din.

Deretter må du besøke Skjermregler kategorien og utvide MonsterLink for å endre statusen til aktiv.

Pass på å klikke på Lagre knappen øverst til høyre og gå til publisere seksjon for å aktivere statusen.

Nå kan du legge til denne modale innloggingspopussen i WordPress-sidene dine eller innleggene.
Legge til Modal Login i WordPress
Du må gå tilbake til OptinMonster i ditt WordPress-administrasjonsområde, og det vil vise deg listen over kampanjer. Hvis du ikke ser din nylig opprettede kampanje for modal pålogging, klikker du bare på Oppdater kampanjer knapp.

Deretter må du redigere innstillingene for kampanjeutgang for å aktivere optin på nettstedet ditt og velg hvem som skal se modal innloggingspopp. Pass på å klikke på Lagre innstillinger knapp.

Deretter må du gå tilbake til kampanjes oversiktssiden og kopiere sluggen som er synlig under kampanjens live-alternativ. Denne unike slug kan brukes i kortkoder og kode for å vise modal login i WordPress.

Deretter kan du opprette en ny WordPress-side eller redigere en eksisterende, og legg til denne koden med den unike kampanjens slug.
Logg inn / registrer deg
Du kan også legge til koden ovenfor i WordPress-menyene, sidebarene eller andre områder på nettstedet ditt.
Pass på å lagre endringene på WordPress-siden og besøk nettstedet ditt for å se modal pålogging i handling.

Vi håper denne artikkelen hjalp deg med å lære hvordan du oppretter en modal pålogging i WordPress. Du kan også se vår komplette liste over beste WordPress-innloggingssideplugger og enkelt lage din egen påloggingsside.
Hvis du likte denne artikkelen, vennligst abonner på vår YouTube Channel for WordPress-videoopplæringsprogrammer. Du kan også finne oss på Twitter og Facebook.


