Slik importerer du eksterne bilder i WordPress
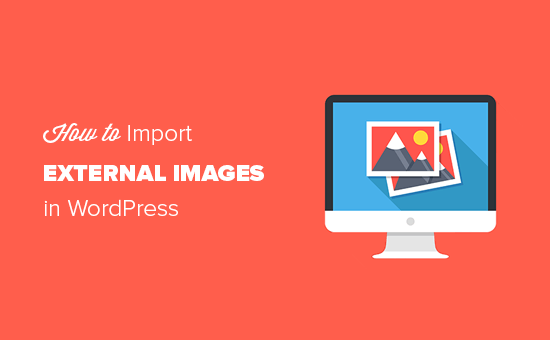
Vil du importere eksterne bilder i WordPress? Hvis du nylig har flyttet nettstedet ditt fra en plattform til en annen, så er det en god sjanse for at du kan ha eksterne bilder som er innebygd på sidene dine. I denne artikkelen vil vi forklare hvordan du korrekt importerer disse eksterne bildene i WordPress.
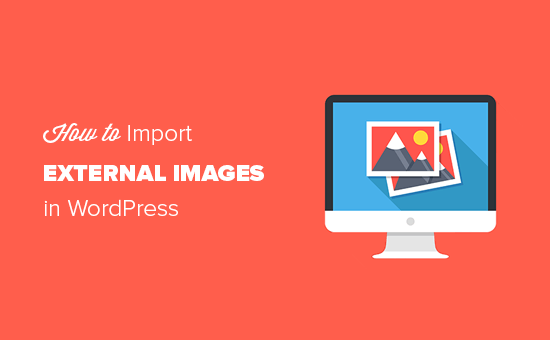
Når og hvorfor du trenger å importere eksterne bilder?
Eksterne bilder er bilder som er innebygd i innholdet ditt, som lastes fra et annet nettsted eller en annen URL enn ditt hovednettsted.
Vanligvis kommer WordPress-brukere på tvers av eksternt bildeproblem etter å ha flyttet nettstedet fra andre plattformer som Blogger, Weebly, Joomla eller WordPress.com..
Som standard hvis du bruker en av WordPress-importørene, vil den prøve å importere bilder. Du kan se de importerte bildene ved å besøke Media »Bibliotek side i WordPress admin-området.
Hvis du ser at alle bildene dine allerede er der, men postadressen kobler til den gamle kilden, trenger du ikke denne artikkelen. I stedet må du oppdatere nettadresser ved hjelp av plugin for Velvet Blues Update URLs.
Men hvis du ikke ser bilder importert til WordPress mediebibliotek, fortsett å lese og vi vil vise deg hvordan du importerer de eksterne bildene.
Videoopplæring
Abonner på WPBeginnerHvis du ikke vil se videoopplæringen, kan du fortsette å lese tekstversjonen nedenfor:
Importerer eksterne bilder i WordPress
Første du trenger å gjøre er å installere og aktivere Plugin for automatisk opplasting av bilder. For mer informasjon, se vår trinnvise veiledning om hvordan du installerer et WordPress-plugin.
Ved aktivering må du besøke Innstillinger »Automatisk opplasting av bilder siden for å se plugininnstillingene.

Standardinnstillingene vil fungere for de fleste brukere, men du kan endre dem etter behov.
Pluginet vil importere bilder til standard WordPress-mediaopplastingsmappen. Du kan endre det ved å gi en annen base URL. Annet enn det, kan du også sette inn filnavn, bilde alt-tag, bildestørrelse og ekskludere innleggstyper.
Når du er ferdig, ikke glem å klikke på Lagre endringer knappen for å lagre innstillingene dine.
Deretter må du oppdatere innleggene eller sidene som inneholder de eksterne bildene. Siden dette er en manuell prosess, kan det være kjedelig hvis du har mye innhold.
Heldigvis er det en rask måte å oppdatere alle innlegg med eksterne bilder. Bare gå til Innlegg »Alle innlegg side og klikk deretter på Skjermalternativer-knappen øverst.

Du må øke nummeret til 999 i feltet 'Antall elementer per side' og klikk på Søke om knapp.
WordPress vil laste siden, og denne gangen vil den vise 999 innlegg om gangen. Deretter må du velge alle innleggene dine og deretter velge Redigere under menyen for store handlinger.

Deretter må du klikke på Søke om knapp. WordPress vil vise deg en rask redigeringsboks med alle valgte innlegg. Du trenger bare å klikke på Oppdater knappen, og WordPress vil oppdatere alle innleggene dine.
Husk at du ikke endrer noen av innstillingene i bulkredigeringsinnstillingene som du ser. Du trenger bare å klikke Oppdater.
Denne prosessen vil utløse plugin for å sjekke alle valgte innlegg og importere eksterne bilder som de finner dem.
Hvis du har mer enn 999 innlegg, må du besøke neste side for å velge gjenværende innlegg.
Vi håper denne artikkelen hjalp deg med å lære å importere eksterne bilder i WordPress. Du kan også se vår guide om hvordan du løser vanlige bildeproblemer i WordPress.
Hvis du likte denne artikkelen, vennligst abonner på vår YouTube Channel for WordPress-videoopplæringsprogrammer. Du kan også finne oss på Twitter og Facebook.


