Slik installerer og installerer Wordfence Security i WordPress
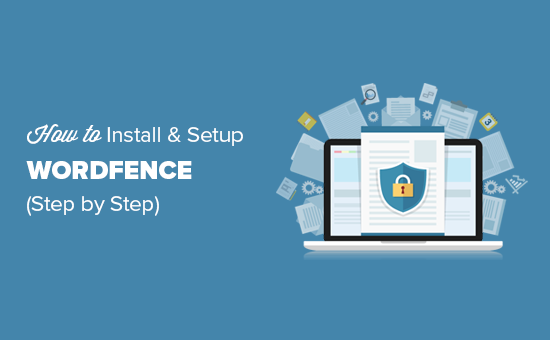
Vil du installere og sette opp Wordfence-sikkerhetsplugin på nettstedet ditt? Wordfence er et populært WordPress-plugin som hjelper deg å stramme sikkerheten til WordPress-nettstedet ditt og beskytter det mot hackingforsøk. I denne artikkelen vil vi vise deg hvordan du enkelt installerer og konfigurerer Wordfence-sikkerhetsplugin i WordPress.
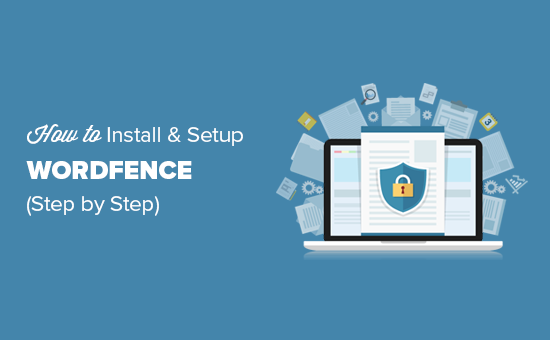
Hva er Wordfence? Hvordan det beskytter ditt WordPress-nettsted?
Wordfence er et WordPress-sikkerhetsplugin som hjelper deg med å beskytte nettstedet mot sikkerhetstrusler som hacking, skadelig programvare, DDOS og brute force attacks.
Den leveres med en nettside-applikasjonsbrannmur, som filtrerer all trafikk til nettstedet ditt og blokkerer mistenkelige forespørsler.
Den har en malware skanner som skanner alle WordPress-kjernefiler, temaer, plugins og laster opp mapper for endringer og mistenkelig kode. Dette hjelper deg med å rense et hacket WordPress-nettsted.
Det grunnleggende Wordfence-pluginet er gratis, men det leveres også med en premium-versjon som gir deg tilgang til mer avanserte funksjoner som landeblokkering, brannmurregler oppdatert i sanntid, planlagt skanning osv..
Når det er sagt, la oss se hvordan du installerer og gjør det enkelt å konfigurere Wordfence for maksimal sikkerhet.
Slik installerer og oppretter du Wordfence i WordPress
Første du må gjøre er å installere og aktivere Wordfence Security plugin. For mer informasjon, se vår trinnvise veiledning om hvordan du installerer et WordPress-plugin.
Ved aktivering vil pluginet legge til et nytt menyelement med merket Wordfence til WordPress adminbaren. Hvis du klikker på det, tar du deg til plugininnstillingene dashbordet.

Denne siden viser en oversikt over pluginens sikkerhetsinnstillinger på nettstedet ditt. Du vil også se sikkerhetsvarsler og statistikker som nylig IP-blokkering, mislykkede påloggingsforsøk, totale angrep blokkert, osv.
Wordfence-innstillingene er delt inn i ulike seksjoner. Standardinnstillingene vil fungere for de fleste nettsteder, men du må fortsatt se gjennom og endre dem hvis det er nødvendig.
La oss starte med å kjøre en skanning først.
Skanner ditt WordPress-nettsted ved hjelp av Wordfence
Gå over til Wordfence »Skann side og klikk deretter på 'Start en Wordfence Scan' -knapp.

Wordfence begynner nå å skanne WordPress-filene dine.
Skanningen vil se etter endringer i filstørrelser i de offisielle WordPress-kjerne- og pluginfilene.
Det vil også se inne i filene for å sjekke om mistenkelig kode, bakdører, ondsinnede nettadresser og kjente infeksjonsmønstre.
Vanligvis trenger disse skanningene mange serverressurser til å kjøre. Wordfence gjør en utmerket jobb med å kjøre skanningen så effektivt som mulig. Tiden det tar å fullføre en skanning, vil avhenge av hvor mye data du har, og serverressursene er tilgjengelige.
Du vil kunne se fremdriften av skanningen i de gule boksene på skannesiden. Mesteparten av denne informasjonen vil være teknisk. Du trenger imidlertid ikke å bekymre deg for tekniske ting.
Når skanningen er ferdig, vil Wordfence vise resultatene.
Det vil varsle deg om det fant noen mistenkelig kode, infeksjoner, skadelig programvare eller ødelagte filer på nettstedet ditt. Det vil også anbefale tiltak du kan ta for å fikse disse problemene.
Gratis Wordfence-plugin kjører automatisk full skanning på ditt WordPress-nettsted en gang i døgnet. Premium-versjonen av plugin-modulen lar deg sette opp dine egne skanneplaner.
Konfigurere Wordfence-brannmur
Wordfence kommer med en nettside søknad brannmur. Dette er en PHP-basert applikasjonsnivå brannmur.
Wordfence-brannmuren tilbyr to beskyttelsesnivåer. Basisnivået som er aktivert som standard, gjør at Wordfence-brannmuren kan kjøre som et WordPress-plugin.
Dette betyr at brannmuren vil laste med resten av WordPress-pluginene dine. Dette kan beskytte deg mot flere trusler, men det kommer til å gå glipp av trusler som er designet for å utløse før WordPress-temaer og plugins er lastet inn.
Det andre beskyttelsesnivået kalles utvidet beskyttelse. Det gjør at Wordfence kan kjøre før WordPress-kjerne, plugins og temaer. Dette gir en mye bedre beskyttelse mot mer avanserte sikkerhetstrusler.
Slik gjør du den utvidede beskyttelsen.
Besøk Wordfence »Brannmur siden og klikk på knappen Optimaliser brannmur.

Wordfence vil nå kjøre noen tester i bakgrunnen for å oppdage serverkonfigurasjonen din. Hvis du vet at serverkonfigurasjonen din er forskjellig fra hva Wordfence har valgt, kan du velge en annen.
Klikk på Fortsett-knappen.
Deretter vil Wordfence be deg om å laste ned din nåværende .htaccess-fil som en sikkerhetskopi. Klikk på "Last ned .htaccess" -knappen, og etter å ha lastet ned sikkerhetskopien klikker du på fortsett-knappen.
Wordfence vil nå oppdatere din .htaccess-fil som tillater at den kjører før WordPress. Du blir omdirigert til brannmuren siden, hvor du nå ser beskyttelsesnivået ditt som "Utvidet beskyttelse".

Du vil også merke en 'Læringsmodus' -knapp. Når du først installerer Wordfence, forsøker det å lære hvordan du og brukerne samhandler med nettstedet for å sikre at det ikke blokkerer legitime besøkende. Etter en uke vil den automatisk bytte til "Aktivert og Beskytt" -modus.
Overvåking og blokkering av mistenkelig aktivitet ved hjelp av Wordfence
Wordfence viser en svært nyttig logg over alle forespørsler gjort på nettstedet ditt. Du kan se den ved å besøke Wordfence »Live Trafikk side.
Her kan du se listen over IPer som ber om forskjellige sider på nettstedet ditt.

Du kan blokkere individuelle IP-adresser og til og med fulle nettverk på denne siden.
Du kan også blokkere mistenkelige IP-adresser manuelt ved å besøke Wordfence »Blokkering side.

Avanserte innstillinger og verktøy i Wordfence
Wordfence er et kraftig plugin med mange nyttige alternativer. Du kan besøke Wordfence »Alternativer siden for å se gjennom dem.

Her kan du selektivt slå på og av funksjoner. Du kan også aktivere eller deaktivere e-postvarsler, skanninger og andre avanserte innstillinger.
På Wordfence »Verktøy side, kan du kjøre passordrevisjon for å sikre at alle brukere på nettstedet ditt bruker sterke passord. Du kan kjøre whois-oppslag for mistenkelige IP-adresser og vise diagnostikkinformasjon for å hjelpe feilsøkingsproblemer med plugin eller WordPress-siden din.
Premium-versjonen brukere kan også sette opp to-faktor login for å styrke innloggingssikkerheten på sine nettsider.
Wordfence vs Sucuri - Hvilken er bedre?
Nå vil noen av dere trolig tenke på hvordan Wordfence stabler mot Sucuri?
Sucuri er en annen populær nettside sikkerhets suite som følger med en nettside søknad brannmur, malware skanner og fjerning.
På WPBeginner bruker vi Sucuri. Se vår Sucuri-gjennomgang for å se hvordan det hjalp oss med å blokkere mer enn 450 000 WordPress-angrep på 3 måneder.
Både Wordfence og Sucuri er gode valg for å forbedre WordPress-sikkerheten din. Vi tror imidlertid at Sucuri har noen funksjoner som gir den en liten kant over Wordfence.
En av dem er nettsøknadens brannmur. Wordfence WAF er en applikasjonsnivå brannmur, som betyr at den er initiert på serveren din.
På den annen side er Sucuri nettside brannmur en DNS-brannmur. Dette betyr at all trafikk til nettstedet ditt går til deres proxy for cloud før du når nettstedet ditt. Dette hjelper Sucuri-blokk DDOS-angrep mer effektivt, og reduserer også serverbelastningen på nettstedet ditt.
Vi håper denne artikkelen hjalp deg med å lære å installere og konfigurere Wordfence på nettstedet ditt. For mer sikkerhetstips, bør du også sjekke ut vår ultimate WordPress-sikkerhetsguide for nybegynnere.
Hvis du likte denne artikkelen, vennligst abonner på vår YouTube Channel for WordPress-videoopplæringsprogrammer. Du kan også finne oss på Twitter og Facebook.


