Slik installerer og installerer WordPress SEO Plugin av Yoast
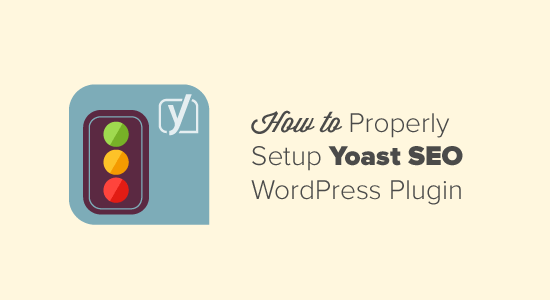
Vil du installere og installere Yoast SEO plugin riktig? På WPBeginner bruker vi WordPress SEO-plugin av Yoast fordi det er den mest komplette SEO-løsningen for WordPress-nettsteder. I denne artikkelen vil vi vise deg hvordan du installerer og konfigurerer Yoast SEO og bruker alle de fantastiske funksjonene som følger med.
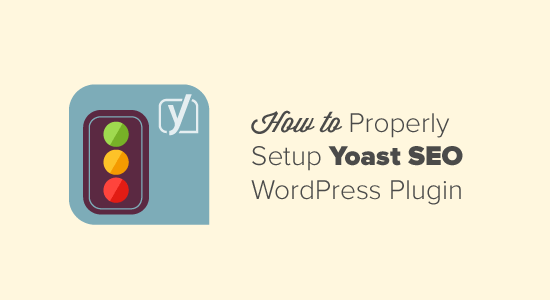
Egenskaper
Yoast SEO er den mest omfattende WordPress SEO plugin med mange innebygde verktøy og funksjoner. Her er en rask oversikt over noen av disse funksjonene.
- Endre innleggets SEO tittel og meta beskrivelse på en per post basis.
- Tittel og meta beskrivelse støtte for taksonomier (for eksempel kategori og koder).
- Forhåndsvisning av forhåndsvisning av Googles søkeresultat.
- Fokuser søkeordstesting.
- Meta Robots konfigurasjon:
- Du kan enkelt legge til noodp, noydir meta tags.
- Enkelt noindex eller nofollow-sider, taksonomier eller hele arkiver.
- Forbedret kanonisk støtte, legge til kanonisk til taksonomiarkiv, enkelt innlegg og sider og forsiden.
- RSS footer / header konfigurasjon.
- Permalink clean ups, samtidig som det tillater Google Custom Search.
- Breadcrumbs støtte, med konfigurerbare breadcrumbs titler.
- XML Sitemaps med:
- Bilder
- Konfigurerbar fjerning av posttyper og taksonomier
- Sider eller innlegg som ikke er indeksert, vises ikke i XML-sitemap (men kan hvis du vil ha dem også).
- XML News Sitemaps.
- .htaccess og robots.txt editor.
- Evne til å verifisere Google Webmaster Tools, Yahoo Site Explorer og Bing Webmaster Tools
- Grunnleggende importeringsfunksjonalitet for HeadSpace2 og All in One SEO. (Du kan også bruke SEO Data Transporter til å overføre funksjonalitet fra temaer som Tesis, Headway, Genesis etc).
Premium-versjonen av Yoast SEO leveres med enda flere funksjoner.
- En omdirigeringsbehandling som lar deg enkelt opprette omdirigeringer.
- Videoopplæringer for å hjelpe deg med å forstå hver funksjon av plugin.
- Premium-støtte fra folkene på Yoast for å hjelpe deg med å få mest mulig ut av ditt nettsteds SEO.
For flere funksjoner og detaljer kan du se vår sammenligning av Yoast SEO vs alt i en SEO Pack.
Videoopplæring
Abonner på WPBeginnerHvis du ikke liker videoen eller trenger mer instruksjoner, fortsett å lese.
Slik installerer du Yoast SEO Plugin
Først, ting du trenger å gjøre er å installere og aktivere Yoast SEO plugin. For mer informasjon, se vår trinnvise veiledning om hvordan du installerer et WordPress-plugin.
Ved aktivering vil du legge merke til et nytt menyelement i WordPress admin bar merket SEO med Yoast SEO logo på den.

Nå som du har installert og aktivert pluginet, la oss ta en titt på hvordan du konfigurerer dette kraftige pluginet riktig.
Hvordan sette opp WordPress SEO Plugin av Yoast
Du bør huske at de innstillingene vi velger er de som vi anbefaler. Andre eksperter kan ha egne preferanser og skjønn, så avanserte brukere kan ignorere alt de ikke liker.
Hvis du er nybegynner, og du vil bruke Yoasts WordPress SEO-plugin som vi gjør, må du følge trinnene nøye.
Trinn 1. Dataoverføring
De fleste av dere har sannsynligvis en annen WordPress-plugin som alt i en SEO-pakke, eller et temaramme som Genesis som omhandler SEO-dataene dine.
Hvis du vil bruke dette pluginet, må du sørge for at alle tidligere data er blitt transportert til denne plugin-enheten før du deaktiverer den andre.
For å oppnå dette, anbefaler vi at du bruker SEO Data Transporter av StudioPress. Hvis du setter opp dette på en ny blogg, hopper du over dette trinnet.
Trinn 2. Generelle innstillinger
Ved å klikke på SEO-ikonet tar du deg til innstillingssiden for plugin. Klikk på kategorien Generelt, og du vil legge merke til en knapp for å åpne konfigurasjonsveiviseren. Vi vil at du skal ignorere denne veiviseren, fordi vi vil ta deg trinn for trinn gjennom hvert alternativ.

Trinn 3. Funksjoner
La oss bytte til kategorien 'Funksjoner' og aktivere siden for avanserte innstillinger.

Ikke glem å klikke på knappen Lagre endringer for å lagre innstillingene dine.
Du vil legge merke til at nye elementer vises under SEO-alternativet i WordPress-menyen.

Disse elementene inkluderer Titler og Meta, XML Sitemaps, Social, Advanced og Tools. Vi vil vise deg hvordan du konfigurerer hver enkelt senere i denne artikkelen.
Trinn 4. Din info
Deretter må du bytte til kategorien 'Din info'. Her vil du gi informasjon om nettstedet ditt og personen eller firmaet bak den.

Først må du oppgi et nettstednavn og et annet navn for søkemotorer å vurdere. Nettstedets navn kan være tittelen på nettstedet ditt.
Hvis du ikke skriver inn noe her, vil Yoast SEO automatisk bruke nettstedets tittel som nettstedets navn. Søkemotorer som Google kan vise denne informasjonen i søkeresultatene slik:

Det neste alternativet er å velge om dette nettstedet drives av et selskap eller en person. Hvis du velger selskap, vil du bli bedt om å oppgi et firmanavn, og du kan også laste opp en firmalogo.
På den annen side, hvis du velger en person, kan du legge til navnet på personen bak nettsiden.
Trinn 5. Verktøy for nettredaktører
Hvis du vet litt om SEO, har du sikkert hørt at hver av de populære søkemotorene, Google, Bing, Yandex og Alexa tillater nettstedseiere å legge til sine nettsteder ved hjelp av verktøy for webmasterverktøy (se vår veiledning om hvordan du legger til WordPress-nettsted til Googles verktøy for nettredaktører).
Verktøy for nettredaktører lar deg se innsikt og annen relevant data om nettstedet ditt fra bestemte søkemotorer.
For å verifisere nettstedet ditt og se disse eksklusive dataene må du legge til et metatag på nettstedet ditt, eller laste opp en fil. De fleste nybegynnere er redd for å legge til metatagger, så Yoast har dette alternativet for å lette prosessen. Bare legg til metakoden du mottok fra søkemotorene i de respektive feltene.

Trinn 6. Sikkerhet
Den siste kategorien i generelle innstillinger er merket Sikkerhet. Dette har bare ett alternativ som deaktiverer avansert del av WordPress SEO meta-boksen. Vi anbefaler at du lar den være deaktivert. Deaktivering av avansert metaboks forhindrer forfatterne i å gjøre avanserte endringer som noindex og canonical innstillinger (som er bra).

Trinn 7. Titler og meta
Titler og metaseksjon under Yoast SEO har flere faner i den. Vi vil dekke hver enkelt av dem.
1. Generelt
Her kan du velge symbolet du vil bruke en separator mellom titler. Standardalternativet er dash, du kan bruke det hvis du er usikker på hvilket symbol du vil velge.

På denne siden kan du også deaktivere lesbarhet og søkeordanalyse-fanen som vises under Yoast SEO-metabox når du skriver innlegg. Vi anbefaler at du lar dem være aktivert.
2. Hjemmeside Tittel
Deretter skal vi jobbe med å definere tittelen på vår hjemmeside. Som standard vil du se disse feltene ferdigfylt med tittelmal. Så hva er forskjellen mellom en tittel og en tittelmal, du kan spørre.
I tilfeller som din hjemmeside, vil du kanskje opprette en statisk tittel, beskrivelse og søkeord. Men for innlegg, vil tittelen variere fra ett innlegg til et annet.
Tittelmaler lar deg definere en måte at tittelen og annen metainformasjon blir trukket og organisert.
La oss se på bildet nedenfor for innstillingene for hjemmesiden. Som standard virker malvariablene i tittelfeltet bra for de fleste nettsider, men du er velkommen til å endre den. Det neste alternativet er å skrive inn nettstedets beskrivelse. Når du er ferdig, klikk på Lagre innstillinger knappen.

Merk: Hvis du bruker en statisk hjemmeside, vil du se linker for å redigere hjemmesiden din og bloggsiden for å legge til tittel og metabeskrivelser.
3. Posttyper Titler og metaer
Som standard kommer WordPress med flere posttyper som post, side, revisjoner, vedlegg og navigasjonsmenyer. Brukere kan også definere sine egne egendefinerte innleggstyper.
Yoast SEO lar deg sette titler og meta for innlegg, sider, medier og andre tilpassede innleggstyper. Denne nettstedets brede tittel og metabeskrivelse vil bli brukt hvis du glemte å legge til tittel og metabeskrivelse for enkelt innlegg.
Vi anbefaler at du forlater beskrivelsesfeltene tomme for alle innleggstyper her. Vi anbefaler også at du bare bruker posttittelen som tittelmal.

Husk Yoast SEO plugin legger også til en SEO meta-boks i ditt innleggsredigeringsområde. For maksimale SEO-fordeler anbefaler vi deg til å manuelt skrive inn tittel og beskrivelser for hver post, side og egendefinert innleggstype på nettstedet ditt. Ellers vil Yoast SEO bruke tittelen som definert her, og vil automatisk legge til beskrivelse for innlegg og sider.
Les vår WordPress SEO Tips for nybegynnere på optimalisering av blogginnlegg.
4. Taxonomier
På fanen taksonomi kan du konfigurere titler og meta for kategorier, koder, egendefinerte taksonomier og arkiver etter arkivformat.
Standardmallvariabler skal fungere for de fleste nettsteder. Når det gjelder beskrivelser, vær så snill å husk at Yoast SEO tar opp beskrivelser fra kategoriene og kodene dine.

Hvis du ikke har noen beskrivelse for vilkår i kategoriene dine, koder eller egendefinerte taksonomier, legger WordPress SEO ikke meta beskrivelse i arkivene for disse vilkårene. Se vår guide på kategorier vs. koder.
5. Arkiv
På Arkiv-fanen har du tittel- og metainnstillinger for forfatter- og datoarkivssider, og spesielle sider som søk og 404 sider.
Vi anbefalte at du sjekker deaktivere forfatterarkiver for enkeltforfatterblogger. Hvis du kjører en enkelt forfatterblogg, inneholder hovedblogg og forfatterarkivene akkurat det samme innholdet. Innstillingen er der for å hindre duplikat innhold.

La andre innstillinger ligge og lagre endringer.
6. Andre
Den andre kategorien har noen ekstra innstillinger. Som du kan deaktivere å ta opp beskrivelser fra Dmoz eller Yahoo-kataloger for sidene dine. Hvis du er usikker på hva du skal gjøre her, bare la dem alle være ukontrollerte
Trinn 8. Sosialt
Som sagt tidligere, er Yoast SEO et kraftverk fylt med mange funksjoner for å gi omfattende optimalisering.
En flott funksjon av plugin er at den integrerer nettstedet ditt med Facebook, Twitter og Google+ sosiale plattformer.
Hvis du klikker på den sosiale lenken under SEO-menyen, tar du deg til å sette opp disse plattformene. Vi vil vise deg hvordan du konfigurerer hver av dem.
1. Kontoer
Den første kategorien under de sosiale innstillingene er for alle dine sosiale kontoer. Dette gjør at Yoast SEO kan fortelle Google om dine sosiale profiler. Du må bare legge til nettadressene og Twitter-brukernavnet for de viktigste sosiale profilene til nettstedet ditt.

2. Facebook
På Facebook-fanen må du først forsikre deg om at åpent graf-metadataalternativ er aktivert. Hvis du sjekker dette, tillater WordPress SEO å legge til Facebook-åpen graf-metadata i ditt nettsted seksjon.
Dette vil hjelpe Facebook til å hente riktig miniatyrbilde og sideinformasjon når et innlegg fra nettstedet ditt deles på Facebook.
Det neste alternativet er å gi et miniatyrbilde til hjemmesiden din med SEO-tittel og beskrivelse. Dette bildet og beskrivelsen vil bli brukt når noen deler hjemmesiden til nettstedet ditt på Facebook.
Deretter kan du angi en standard miniatyrbildeadresse. Dette bildet vil bli brukt for alle artikler som ikke har en miniatyrbilde eller noe annet bilde i den.

Det neste alternativet er å knytte nettstedet ditt med en Facebook-profil. Denne profilen kan være en brukerprofil, samt en Facebook-app. I de fleste tilfeller er Facebook-profilen veien å gå.
Du kan legge til en Facebook-administrator som gir deg tilgang til Facebook Insights for nettstedet ditt.
3. Twitter
Når det gjelder Twitter, kan du legge til Twitter-kort i hovedsiden på nettstedet ditt.
Du kan også velge korttype som skal brukes. Vi anbefaler at du bruker sammendrag med stort bilde.

4. Pinterest
Pinterest bruker Open Graph meta data akkurat som Facebook. Sørg for at du har en åpen graf meta-datafelt sjekket under Facebook-innstillinger.
Deretter trenger du bare å legge inn verifikasjonskoden for nettstedet som leveres av Pinterest. Bare besøk Pinterest-kontoinnstillingene dine for å legge til og bekrefte nettstedet ditt. Du vil bli forsynt med et metatag som du må skrive inn her.

5. Google+
Hvis du har opprettet en Google + -side for virksomheten, skriver du inn nettadressen her, og deretter går du til Google + -virksomhetssiden din og skriver inn nettadressens nettadresse i omtrent seksjonen.

Trinn 9. XML Sitemaps
Sitemaps er avgjørende for ditt WordPress-nettsted. Det er den raskeste og enkleste måten å få indeksert og varsle søkemotorer om innholdet ditt. Sitemaps gir deg også mulighet til å fortelle søkemotorer hvordan du skal prioritere innholdet ditt.
WordPress SEO by Yoast gjør det super enkelt å legge til XML-sitemaps i WordPress. Innstillingene for XML Sitemaps er delt inn i forskjellige faner. Vi vil gå deg gjennom dem.
Først må du sørge for at XML Sitemaps er aktivert.

Deretter må du klikke på fanen "Brukeroversikt" og sørge for at forfatter / bruker sitemapalternativer er deaktivert.

Gå videre til kategorien for innleggstype og deaktiver alle posttyper som du ikke vil bli med på nettsider.
Som standard deaktiverer Yoast SEO medievedlegg fra sitemaps.

Gjenta samme prosess for taksonomier. Hvis det er en taksonomi som du ikke vil bli med på nettsider, kan du ekskludere den her.
Utelukkede innlegg-fanen lar deg fjerne enkelte innlegg, sider eller egendefinerte innleggstyper fra XML-sitemap. Bare skriv inn post-IDene i feltet og lagre endringer.
Se vår veiledning om hvordan du finner post-IDer i WordPress.

Trinn 10. Avansert
På siden for avanserte innstillinger kan du konfigurere breadcrumbs, permalinks og RSS-relaterte innstillinger.
1. Brødsmuler
Breadcrumbs er flott for intern kobling fordi det definerer en ren bane eller sti til siden du er på. Disse breadcrumbs vises også i søkeresultater som gir nettstedet ditt ekstra fordel i søket.

Pass på at du klikker på 'Enabled', dette vil avsløre flere breadcrumb-innstillinger.

Standardinnstillingene skal fungere for de fleste nettsteder, men hvis du vil endre noe, så gå videre. Når du er ferdig, klikk på Lagre endringer-knappen.
2. Permalinks
Bare for å være klar, snakker vi om Permalink innstillingene i Yoast SEO-fanen, ikke i innstillingsfanene.
Denne delen tillater ikke at du oppretter SEO-vennlige nettadresser i WordPress. Det antar at du allerede har gjort det.
Så la oss ta en titt på hva slags funksjoner denne delen tilbyr:

WordPress legger som standard til en kategoribase i hver kategori url dvs. /kategori/.
Ved å klikke på "Fjern" kan du fjerne den delen fra kategorin webadresser. Dette er noe som mange mennesker vil ha. Men du kan la det være ukontrollert hvis du ikke vil at kategoriløslene og sidens URLer skal være i konflikt hvis de er samme navn.
Neste alternativ er å omdirigere vedleggsadresser til foreldrepost. WordPress lar deg legge bilder og andre medier til innlegg. Men alle disse vedleggene får sine egne nettadresser som i de fleste tilfeller er unødvendige. Derfor, ved å merke denne boksen, omdirigerer du hele webadressen til vedleggssiden til den opprinnelige postadressen.
Det neste alternativet er å fjerne stoppord fra permalinks. Stoppord er vanlige ord som brukes i vanlig språk. Yoast mener at ved å fjerne disse, vil du opprette renere nettadresser. Mens det gjør nettadressene mindre, er vi uenige med Yoast. Det er derfor vi har forlatt det ukontrollert.
Det neste alternativet på permalinks-siden er å fjerne? Answertocom-variabelen fra kommentarresponskoblinger. Det deaktiverer koblingene for brukerne med javascript deaktivert.
De fleste webcrawlers når de besøker nettstedet ditt, har javascript deaktivert, slik at de ikke ser nettadressen, og kan raskt fortsette. Dette øker gjennomsøkingseffektiviteten, spesielt hvis du kjører et nettsted med mange kommentarer.
Omdirigere stygge nettadresser for å rense permalinks-alternativet er ikke nødvendig i de fleste tilfeller. Vi anbefaler deg å ignorere det med mindre du vet hva du gjør.
3. RSS
RSS-feeder brukes ofte av innholdskraper for å kopiere innhold fra nettstedet ditt. Yoast SEO gir deg mulighet til å legge til en tilbakekobling til ditt eget nettsted for hvert innlegg i din RSS-feed.
På denne måten får du tilbakekoblinger fra deres nettsted, og Google vil vite at du er den opprinnelige kilden.
Det er muligheter for å legge til forfatterlenk, Innleggslink, bloggkobling og bloggbeskrivelse. Så bli kreativ. Dette kan også brukes til å legge til reklame i din RSS-feed.

For avanserte brukere: Slik legger du til tilpasset innhold og fullstendig manipulerer dine RSS-feeder.
Trinn 11. Verktøy
Som du kan se at vi har brukt god tid på å få disse innstillingene akkurat, så vil du sannsynligvis eksportere innstillingene som Backup (bare inkludere hvis du ved et uhell ødelegger ting i fremtiden). Du kan også eksportere innstillinger for å bruke den som en innledende retningslinje for alle dine fremtidige nettsteder som du skal bruke denne plugin på.

Masseditoren lar deg redigere posttitler og beskrivelser i bulk. Vi anbefaler ikke å bruke den. Dupliserte beskrivelser og titler kan forårsake skade på SEO.
Det andre verktøyet er filredigerer, vi oppfordrer sterkt nybegynnere og til og med mellomnivå brukere å holde seg borte fra disse innstillingene. Liten feil det kan gjøre nettstedet ditt utilgjengelig for søkemotorer eller gjøre det ubrukelig.
Trinn 12. Søkekonsoll
Search Console-delen i Yoast SEO-plugin, lar deg koble ditt WordPress-nettsted til Google Search Console-verktøy (tidligere verktøy for nettredaktører).
Du kan legge til ditt WordPress-nettsted til Googles nettredaktørverktøy og deretter bekrefte det ved hjelp av Yoast SEO-plugin.

Bare klikk på Google Autorisasjonskode, og du blir omdirigert til Search Console-nettstedet der du vil få en kode. Kopier denne koden og skriv den inn i plugininnstillingene for å fullføre bekreftelsen.
Etter bekreftelsen blir du bedt om å velge en profil. Du må velge nettstedet ditt fra en rullegardinmeny.
Yoast SEO vil nå hente din Search Console-data i WordPress. Du vil kunne se faner på skrivebordet, mobil, funksjonstelefon på skjermen.

Dette er hvor du kan se gjennomsøkingsfeil relatert til nettstedet ditt, og markere dem som fast etter å ha satt opp omdirigeringer (vi diskuterer omdirigeringer senere i denne artikkelen).
Yoast SEO Premium
Den grunnleggende Yoast SEO-plugin er gratis og fungerer veldig bra for millioner av WordPress-nettsteder over hele verden. Den leveres imidlertid med en enda kraftigere Premium-versjon.
Trinn 13: Omadresserer
Yoast SEO Premium legger til en kraftig viderekoblingsbehandling. Dette gjør at du raskt kan konfigurere omadresser på WordPress-siden din. Du kan raskt fikse 404 feil i Google Search Console ved å sette omdirigeringer og markere dem som fast i Search Console.

Trinn 14: Tilpasse og maksimere fordelen
Bare å installere og sette opp dette pluginet er ikke nok. For at du virkelig skal maksimere fordelen ved dette pluginet, må du tilpasse innstillingene på postbasis.
Nå ville dette ikke være en oppgave hvis du gjør det hver gang du skriver et innlegg. La oss ta en titt på hvordan du kan maksimere fordelene ved å tilpasse.
WordPress SEO for individuelle innlegg og sider
Når du redigerer et innlegg eller en side i WordPress, vil du nå se en metaboks under innleggsreditoren med navnet Yoast SEO. Denne boksen kommer med tonnevis av SEO-muligheter slik at du kan forbedre det innlegget og siden.
Du kan klikke på tittelen i forhåndsvisningen for å redigere den. Du kan også klikke på redigeringsutklippsknappen for å legge til tittel og metabeskrivelse for innlegget eller siden du redigerer,
Du bør skrive en egendefinert tittel og meta beskrivelse i stedet for å la den automatisk generere.
Noen ganger kan posttittelen din, og SEO-tittelen din kanskje ikke være den samme. Hver gang bør du skrive en egendefinert Meta Beskrivelse fordi utdragsgeneratoren bare plukker opp første avsnitt som kanskje ikke er den viktigste.
Sørg for at du velger et søkeord for fokus, slik at du kan få analyse om hvor sterk siden din er for det aktuelle søkeordet. For mer informasjon sjekk ut WordPress SEO tips for nybegynnere - hvordan du optimaliserer dine WordPress blogginnlegg.
Når du har klikket på Lagre innlegget, vil du se analyse av forhåndsvisning av innlegget nedenfor. Dette gir deg enda mer innblikk i ditt spesifikke innlegg eller side.

Bruk gratisanalysen som referansepunkt. Ikke drep deg selv over det, men det er vanligvis ganske nøyaktig.
WordPress SEO for kategori og Tag Archives
Akkurat som innlegg og sider, kan du også overstyre SEO-tittel og metabeskrivelser for kategori-, tag- og forfatterarkivssider.
Besøk Innlegg »Kategorier side og klikk på rediger lenken under en hvilken som helst kategori. På siden for kategoriendring, bla ned til bunn og du vil se Yoast SEO meta-boksen.

Du kan gjøre det for alle kategorier, koder og tilpassede taksonomiarkiver.
Vi håper denne veiledningen hjalp deg med å installere og sette opp WordPress SEO-plugin av Yoast. Du kan også se vår trinnvise WordPress SEO guide for nybegynnere.
Hvis du likte denne artikkelen, vennligst abonner på vår YouTube Channel for WordPress-videoopplæringsprogrammer. Du kan også finne oss på Twitter og Facebook.


